 포토샵으로 불꽃 효과 만들기 – Flame
포토샵으로 불꽃 효과 만들기 – Flame
지난번 강좌에서는 나무를 만들어 보았는데요. 오늘은 같은 렌더 메뉴에 있는 불꽃(Flame)메뉴를 만들어 보도록 하겠습니다. 나무처럼 사실적인 불꽃을 만들려면 약간의 보정들이 필요하지만 그래도 꽤 유용한 메뉴인 것 같습니다. 아래 이미지는 양초가 있는 평범한 장면인데요 한 개의 초에 불을 붙여서 생동감 넘치는 장면으로 만들어 보도록 하겠습니다. 1. 먼저 원본이미지를 더 어두운 공간으로 만들기 위해서 ‘Color Lookup’ 조정레이어를 추가해 줍니다. [ Create new fill or adjustment layer > Color Lookup’] 2. 그 다음 설정창에서 3DLUT file 항목의 오른쪽에 있는 화살표를 누른 후 Moonlight 3DL파일을 적용해 줍니다. 아래 그림처럼 달빛 아래..
 볼수록 매력적인 시네마4D
볼수록 매력적인 시네마4D
얼마전에 시네마4D를 처음 접해 보았습니다. 예전에도 몇가지 3D툴들을 공부해 봤지만 어딘지 모르게 허전하고 비어있는 느낌이랄까? 그랬었는데... 시네마4D는 직관적이고 어렵지 않다는 얘길 들어서 한번 해 보았습니다. 인터넷에 있는 몇가지 튜토리얼을 따라 해 보았더니 역시나 금방 익숙해 지더라고요. 물론 3D라는 분야가 공간지각력이 기본적으로 있어야지만 가능툴이긴 하지만 적어도 툴을 익히는 부분에 있어서는 탑인것 같습니다. 모든 기능들이 아주 명확(?)한것 같습니다. 물론 툴의 기능과 의미를 정확히 알고 있어야 하겠죠? 그래서 기본툴부터 차근차근 숙지해 나가는 것이 중요합니다. 급하신 분은 바로 튜토리얼을 따라해 보는것도 좋은 방법인거 같은데 단축키를 사용하는 강좌는 비추합니다. 단축키는 잊어먹기도 쉽고..
 포토샵에서 쉽게 사실적인 나무 그리기
포토샵에서 쉽게 사실적인 나무 그리기
최근에 포토샵에 좋은 메뉴가 생겨서 소개를 드리려고 합니다. 그것은 바로 클릭 한번으로 사실적인 나무를 만들수 있는 Tree 메뉴입니다. 필터 메뉴의 렌더 메뉴에 추가되어서 겉으로 봐서는 모르고 지나치셨던 분들도 많으실 겁니다. (포토샵 구버젼에서는 없습니다. 저는 회사에서 CC를 사용하기때문에…) 저도 우연히 알게 되서 한번 해 보았는데 생각보다 괜찮은 기능이어서 강추합니다. 이미지특수효과를 주로 다루는 필터 메뉴에 있는데 필터라기보다는 라이브러리 성격이 강합니다. 단지설계나 도시계획 그래픽 작업 시 아웃테리어에 적용하면 좋을 것 같습니다. 물로 이미지합성에도 좋겠지요. ^^ 생각보다 사용법도 간단하고 직관적이어서 쉽게 적용할 수 있습니다. 각설하고 아래원본이미지의 넓은 잔디밭에 나무를 몇 그루 심어보..
 포토샵에 타블렛 없이 캘리 그리기(stroke path)
포토샵에 타블렛 없이 캘리 그리기(stroke path)
포토샵을 사용하시다 보면 붓글씨처럼 자연스런 굵기를 가지는 선을 그리고 싶은 경우가 있습니다. 일반적으로 타블렛 없이 곡선을 그릴 때는 shape형태의 펜 툴을 이용하는데요. 펜 툴은 굵기가 획일적이고 처음과 끝이 잘린 형태로 표현되기 때문에 구분선이나 표 등에 주로 사용됩니다. 이와는 다르게 펜 툴로 패스를 그리고 이를 브러시효과를 적용해서 캘리 및 다양한 브러시 느낌을 낼 수 있는 방법이 있습니다. 크게 어렵지 않으니 천천히 따라해 보세요. 먼저 캘리 느낌을 내기 위한 적당한 폰트를 선택한 후 아래 그림과 같이 ‘soul’이라는 글자를 입력해 줍니다. 이제 펜 툴을 선택한 후 상단에 있는 옵션 바에서 Path를 선택해 줍니다.(Shape을 선택해서 그리면 나중에 브러시 효과의 적용이 불가능합니다.) ..
 포토샵 비트맵 이미지에서 벡터 추출하기02
포토샵 비트맵 이미지에서 벡터 추출하기02
비트맵 이미지에서 벡터 추출하기 두번째 강의입니다. 지난번 강좌 마지막 보정이미지입니다. 얼굴을 포함한 전체적으로 Threshold가 적용된 이미지입니다. Threshold는 이미지를 흑과 백 두 개의 색상으로만 표현하기 때문에 자세히 보시면 화면 전체적으로 계단 현상이 두드러져 보입니다. 그러나 벡터 변환과정에서 이 부분이 많이 상쇄되기 때문에 걱정 안 하셔도 됩니다. * 혹시 불필요하다 싶은 부분(노이즈나 왜곡된 부분)이 있으면 새 레이어를 생성한 후 흰색이나 검정색 브러시로 가려줍니다. 화면에 위 이미지가 보이는 상태에서 흰색영역만 선택합니다. (단축키:Ctrl+Alt+2) 실제로 만들 벡터 그래픽은 검정색 영역이므로 선택영역을 반전하여 검정색 영역이 선택되도록 합니다. (단축키;Ctrl+Shift..
 포토샵 비트맵 이미지에서 벡터 추출하기01
포토샵 비트맵 이미지에서 벡터 추출하기01
오늘은 비트맵 이미지를 이용해서 벡터그래픽을 만드는 방법을 알아보도록 하겠습니다. 가장 흔히 알고 있으면서도 가장 어려워하는 방법은 포토샵 펜툴을 이용해서 한땀 한땀 그리는 것인데요. 형태가 복잡할수록 상당히 힘들고 고루한 작업입니다. 특히 머리카락 같은 경우는 너무 복잡해서 직접 그리는 작업은 거의 불가능할 지경입니다. 그러나 복잡한 형태일수록 대충 형태만 살려주어도 머리카락 같아 보인다는 장점도 있습니다. 아래와 같은 곱슬머리를 가진 어린이의 경우 어떻게 전체적인 느낌을 유지하면서 벡터그래픽으로 전환할 수 있는지 해 보도록 하겠습니다. 우선 벡터로 전환하고자 하는 얼굴 부분을 펜 툴로 따도록 하겠습니다. 머리의 외곽선 부분은 대충 형태만 알아볼 수 있도록 따 주시면 됩니다. 대신 얼굴 외곽선 부분은 ..
 웹폰트가 뭔지 궁금하시다면 Whatfont?
웹폰트가 뭔지 궁금하시다면 Whatfont?
그동안 제가 여러 차례에 걸쳐서 수많은 무료폰트들을 소개해 드렸습니다. 요즘에도 무료폰트가 많이 제작되어 배포되고 있기 때문에 굳이 상용폰트를 구매하지 않더라도 다양한 컨셉의 디자인이 가능해졌습니다. 괜히 유료폰트 사용하지다 합의금 물어주는 상황을 만드지 마시고 제가 이전에 올려드린 자료를 이용해서 맘편히 사용해 주시길 바랍니다. 오늘 소개해 드릴 내용도 폰트와 관련된 것인데요. 바로 ‘Whatfont’라는 프로그램입니다. 인터넷사이트들을 돌아 다니시다 보면 맘에 드는 폰트인데 무슨폰트인지 궁금해 하시는 분들이 많으실텐데요. 오늘 소개해 드릴 ‘Whatfont’가 바로 그 해답이 될 수 있습니다. 다만 크롬에서만 가능합니다. 이미지로 되어 있는 폰트는 속성을 알 수 없지만 웹폰트의 경우에는 소스를 추적해..
이전에 수많은 상업용 무료폰트를 공유해 드렸는데요. 대한인쇄문화협회에서 무료폰트를 한페이지에 모아서 제공하는 좋은 서비스가 있어서 알려드립니다. 앞서 공유드렸던 폰트들이 대거 포함되어 있어서 여기저기 번거롭게 들어가지 않고 한꺼번에 다운받을 수 있는 좋은 기회인 것 같습니다. 일부 없는것도 있는거 같은데 왠만한 자료는 다 있는것 같습니다. ^^ 링크주소는 아래와 같습니다. 대한인쇄문화협회 무료폰트 내려받기 대한인쇄문화협회 본 서체는 대한인쇄문화협회에서 국고지원을 받아 인쇄 및 출판, 디자인 업계를 대상으로 무료 서체와 함께 서체 사용에 대한 이해 및 사용법 안내서를 제작, 배포하는 사업의 일환으로 제작되었습니다. 서체의 저작권은 저작권사에 있으며, 내려받은 서체를 이용 시에는 도움말을 숙지하시고, 반드시..
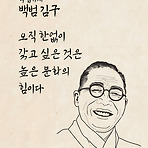 무료 폰트/서체/글꼴 다운로드-독립서체 백범김구
무료 폰트/서체/글꼴 다운로드-독립서체 백범김구
GS칼텍스에서 삼일절 100주년을 맞아 독립운동가들의 글씨를 디지털폰트로 제작하여 무료 배포하는 의미있는 캠페인을 진행하고 있네요. 의미도 있고 무료이기도 하니 사용하시면 좋을 거 같네요. ^^ GS칼텍스, 독립운동가 손글씨 서체를 만들다 GS칼텍스에서 삼일절 100주년에 이어 맞이한 의미 있는 날을 기념하며 ‘독립서체’ 2차 캠페인을 진행합니다. 과거 독립운동을 지원했던 GS그룹 이념에 기반하여 파편적인 기록으로 남아있는 일부 독립운동가분들의 글씨체를 모아 연구, 전문 폰트 개발업체와 협업, 당시의 글씨체를 현대에 맞게 복원하여 디지털 폰트로 제작하였습니다. 독립서체 1차 캠페인을 통해 삼일절 100주년을 기념하여, 독립운동가 한용운 서체와 윤봉길 서체를 개발/무료 배포하였고, 독립서체 2차 캠페인에서..

