티스토리 뷰
포토샵을 사용하시다 보면 붓글씨처럼 자연스런 굵기를 가지는 선을 그리고 싶은 경우가 있습니다. 일반적으로 타블렛 없이 곡선을 그릴 때는 shape형태의 펜 툴을 이용하는데요. 펜 툴은 굵기가 획일적이고 처음과 끝이 잘린 형태로 표현되기 때문에 구분선이나 표 등에 주로 사용됩니다.
이와는 다르게 펜 툴로 패스를 그리고 이를 브러시효과를 적용해서 캘리 및 다양한 브러시 느낌을 낼 수 있는 방법이 있습니다. 크게 어렵지 않으니 천천히 따라해 보세요.
먼저 캘리 느낌을 내기 위한 적당한 폰트를 선택한 후 아래 그림과 같이 ‘soul’이라는 글자를 입력해 줍니다.
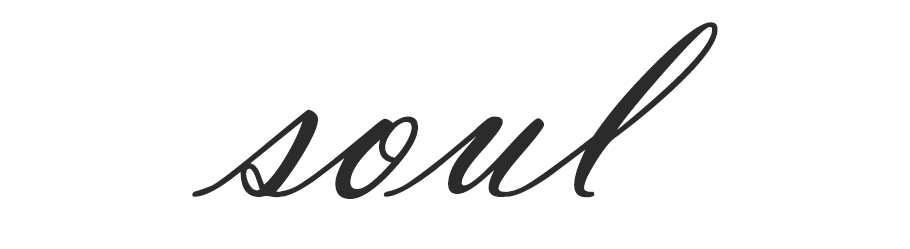
이제 펜 툴을 선택한 후 상단에 있는 옵션 바에서 Path를 선택해 줍니다.(Shape을 선택해서 그리면 나중에 브러시 효과의 적용이 불가능합니다.) 아래그림과 같이 글자를 따라서 한 땀 한 땀 그려줍니다. 주의해야 할 것은 중간에 단절이 없도록 자연스럽게 이어 주셔야 합니다.
*아래 그림을 보시면 ‘o’와 ‘u’글자가 띄어져 있으므로 ‘o’의 중간부분에서 ‘u’중간부분으로 완만하게 이어지도록 그려주었습니다.
마지막 마무리 선도 곡선으로 마무리 되도록 연장해 주었습니다.

이제 처음 입력했던 soul 텍스트 레이어는 삭제해 주셔도 됩니다. path옵션으로 선을 그려 주었기 때문에 별도의 레이어는 생성이 되지 않았지만 Path창을 열어보시면 방금 그린 선이 존재하는 것을 알 수 있습니다. 안전하게 저장하기 위해 Path창에 있는 path를 더블 클릭한 후 이름을 입력을 해 줍니다.
* 주의:저장을 안한 상태에서 path선택을 해제한 후 새로운 path를 생성하면 기존 path가 사라집니다.

Path를 생성한 후 브러시 툴을 선택해 줍니다. 상단의 옵션에서 사이즈를 15px, hardness를 100%로 설정해 줍니다. (상단에 있는 이미지 크기 기준입니다. path를 따라가는 브러시이기 때문에 path의 크기에 맞는 적당한 크기를 설정하시면 됩니다.)

이제 레이어창에서 실제로 선이 그려질 빈 레이어를 하나 생성해줍니다. 그리고 path창에서 좀 전에 그린 path를 선택해 줍니다. 빈 화면에 path가 보여집니다.

툴 바에서 path selection tool이나 direct selection tool을 선택한 후 화면의 아무 곳에서나 우측 마우스버튼을 클릭합니다. 아래 이미지처럼 여러 메뉴가 나타나는데 ‘Stroke Path’를 선택해 줍니다.

메뉴를 선택하면 설정 창이 하나 뜨는데 Tool 항목에서 Brush를 선택해 주신 후 OK를 클릭해 줍니다.
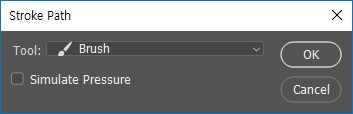
그 결과 아래와 같은 선이 생성되었습니다. 이 브러시는 위에서 설정한 브러시 옵션대로 표현된 것입니다. 일반적인 Shape형태의 선보다는 매직으로 그린 것처럼 훨씬 자연스러운 형태의 표현이 되었습니다.

여기서 조금 더 자연스런 느낌을 원하시면 앞서 설명 드렸던 Stroke Path설정창에서 Simulate Pressure를 체크해 주시면 됩니다.

여기에 원하는 색상이나 효과를 추가로 해 주시면 본인만의 멋진 디자인이 될 것입니다.
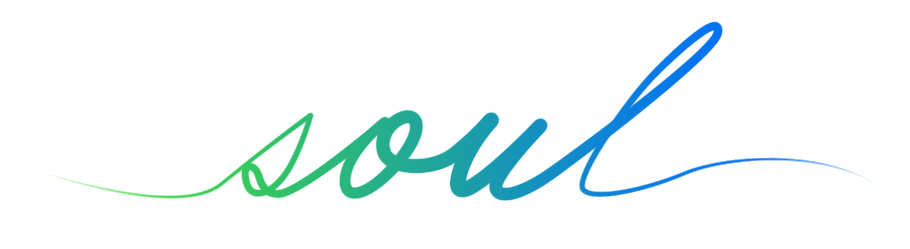
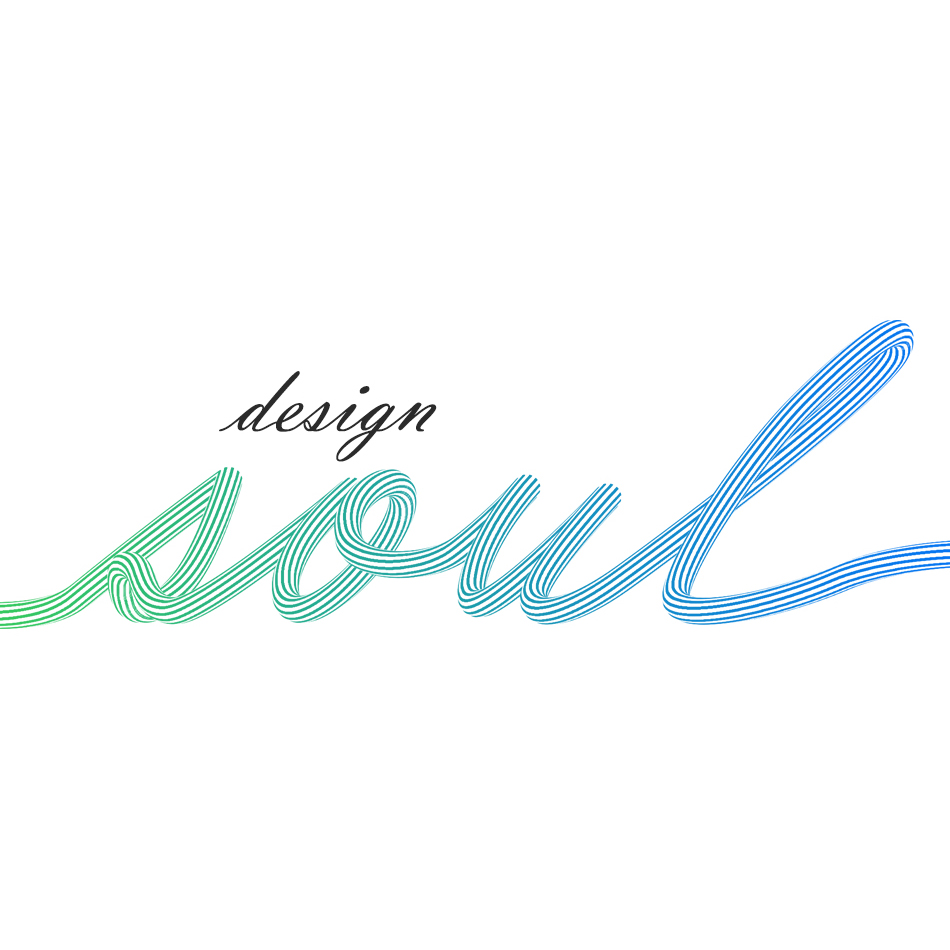
행복한 하루 되세요~~~
'포토샵 강의,강좌,스터디' 카테고리의 다른 글
| 포토샵으로 불꽃 효과 만들기 – Flame (2) | 2019.07.30 |
|---|---|
| 포토샵에서 쉽게 사실적인 나무 그리기 (1) | 2019.07.19 |
| 포토샵 비트맵 이미지에서 벡터 추출하기02 (1) | 2019.06.20 |
| 포토샵 비트맵 이미지에서 벡터 추출하기01 (0) | 2019.06.18 |
| 포토샵 픽셀유동화 (Liquify) 연습 (2) | 2019.03.05 |
