티스토리 뷰
포토샵의 그라디언트맵(Gradient Map)을 이용하면 풍부한 색감의 컬러그레이딩을 다양하게 적용해 볼 수 있습니다. 사실 컬러그라디언트, 즉 색감 보정은 너무나 많은 다양한 방법이 있어서 책 한 권을 써도 모자랄 정도입니다. 하지만 이번 강좌만 학습하신다면 색에 대한 감각이 전혀 없는 분들도 멋진 색감을 만들어서 적용할 수 있습니다. 방법도 아주 간단합니다. 바로 따라 해 보세요.

꽃을 든 여자의 모습니다. 화이트밸런스가 잘 맞는 자연스러운 이미지입니다. 컬러그레이딩은 화이트밸런스를 맞춘 뒤에 적용해 주어야 제대로 된 색감을 낼 수 있습니다. 화이트밸런스를 맞추는 방법은 이전글을 참고해 주세요.
https://karmado.tistory.com/171
포토샵에서 원클릭으로 화이트밸런스 맞추는 5가지 방법 + 2
다양한 사진을 찍으면 원치 않는 색감으로 나오는 경우가 있습니다. 때로는 노랗게 때로는 파랗게 나오기도 합니다. 빛의 영향(색온도)으로 생기는 현상인데 이를 소프트웨어(포토샵이나 라이
karmado.tistory.com

원본 이미지를 손상시키지 않고 적용하기 위해 조정레이어를 이용해서 보정하겠습니다. 다양한 보정방법이 있지만 가장 유용한 그라디언트맵(Gradient Map)을 이용하겠습니다. 레이어창 하단의 조정레이어를 클릭한 후 Gradient Map메뉴를 선택합니다.

그라디언트맵의 섬네일을 더블클릭하면 속성창(Properties)이 열립니다. 왼쪽의 속성창에서 컬러그레이딩을 위한 색조합을 만들기 위해 가로로 긴 그라데이션영역을 클릭합니다.

그라디언트 편집창이 열리면 위쪽에 있는 Presets에서 미리 세팅된 그라데이션 색상을 선택할 수 있습니다. 다양한 색상들을 제공하는데 파스텔 느낌을 주기 위해 파스텔 폴더를 선택하고 첫 번째 섬네일을 적용합니다. 아래쪽의 회색 그라데이션이 파스텔 그라데이션으로 바뀌면서 사진 이미지가 변하는 것을 확인할 수 있습니다. 그라데이션 바에서 왼쪽은 이미지의 어두운 영역이고 오른쪽은 밝은 영역입니다. 즉 원본 이미지의 어두운 영역은 파란색으로 표현되고 밝은 영역은 빨간색으로 표현되는 독특한 느낌의 이미지로 변경됩니다.

'Gradient Map 1'이라는 레이어가 생성되었고 원본이미지 위에 그라디언트맵이 적용되면서 색상이 파스텔톤으로 완전히 바뀌었습니다. 원본이미지와 조화롭게 표현되기 위해서는 블렌딩모드를 사용하여야 합니다.

블렌딩모드는 다양한 방법이 있습니다. 각 영역별 특징만 간단히 설명드리면 1영역은 이미지의 색상이 겹쳐지면서 진해지거나 어두워지는 방식(감산혼합)이고, 2영역은 색상이 겹쳐지면서 밝아지는 방식(가산혼합)입니다. 3번은 밝은 영역과 어두운 영역이 서로 다른 방식(감산+가산)으로 적용되고, 4번은 특수한 방식으로 적용됩니다. 맨 아래쪽은 색상, 채도, 명도 등이 선택적으로 적용되는 방식입니다. 원본의 사진을 크게 왜곡시키지 않으면서 자연스럽게 적용되는 대표적인 블렌딩 모드는 Soft Light입니다. 파스텔톤의 컬러를 자연스럽게 적용하기 위해 Soft Light를 선택합니다.

그라디언트 맵을 적용 해서 손쉽게 파스텔 느낌의 컬러그레이딩이 완성되었습니다. 더 강하게 하고 싶다면 레이어를 복사해서 한 번 더 적용해 주면 됩니다.
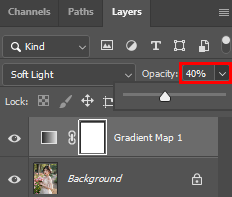
블렌딩모드를 적용하면 종종 과하다는 느낌을 받을 수 있습니다. 이런 경우에는 Opacity를 조절해 주시면 원본이미지의 자연스러운 느낌을 유지할 수 있습니다.

다양한 그라데이션 색상의 Presets이 있기 때문에 클릭 한 번으로 아주 쉽게 필터효과를 줄 수 있습니다. 직접 원하는 색상으로 그라데이션을 만들 수도 있으니 본인만의 개성 있는 사진을 연출해 보세요.
'포토샵 강의,강좌,스터디' 카테고리의 다른 글
| 포토샵 작업 빠르게 하기 위한 필수 단축키 (2) | 2025.03.31 |
|---|---|
| 포토샵에서 피부톤 맞추는 가장 완벽한 방법 (2) | 2025.03.27 |
| 포토샵 CRF 렌즈블러로 배경 흐리게 아웃포커싱 효과 만드는 완벽한 방법(Lens Blur) (0) | 2025.03.20 |
| 포토샵에서 원클릭으로 화이트밸런스 맞추는 5가지 방법 + 2 (0) | 2025.03.18 |
| 포토샵으로 맑고 투명한 피부로 보정하기 (2) | 2025.03.17 |
