티스토리 뷰
다양한 사진을 찍으면 원치 않는 색감으로 나오는 경우가 있습니다. 때로는 노랗게 때로는 파랗게 나오기도 합니다. 빛의 영향(색온도)으로 생기는 현상인데 이를 소프트웨어(포토샵이나 라이트룸)로 보정할 수가 있습니다. 원클릭으로 간단하게 할 수 있는 방법과 섬세하게 조절할 수 있는 방법이 있는데 우선 가장 쉬운 방법부터 해 보겠습니다.

샘플 사진은 단발머리 여성이 있는 사진입니다. 작가가 의도한 분위기로 잘 연출된 사진입니다. 후보정을 한 것인지 렌즈필터를 끼고 촬영을 한 것인지 전반적으로 초록색과 연두색 계열의 색상이 느껴집니다. 지금의 느낌이 개성 있긴 하지만 화이트밸런스를 맞추어서 원본 사진에 가깝게 보정해 보겠습니다.
1. Auto Tone

메뉴에서 Image > Auto Tone 을 적용해 줍니다. 단축키는 Shift + Ctrl + L 입니다.

하늘의 색상은 파란색으로 개선이 되었고 나머지도 조금 개선이 된 듯 하지만 큰 차이가 느껴지지 않습니다. 어떨 땐 화이트밸런스 보정이 잘 될 때도 있지만 잘 안 되는 경우도 있기 때문에 여러 가지 방법을 적용해 보면서 효과적인 보정을 선택하시면 됩니다.
2. Auto Color

메뉴에서 Image > Auto Color 를 적용해 줍니다. 단축키는 Shift + Ctrl + B 입니다.

사진 전체적으로 색감이 많이 달라졌습니다. 인공적인 느낌의 초록색은 온데간데없이 사라져 버렸습니다. 보정 후의 사진이 오렌지 톤이 강한 듯 하지만 해 질 녘의 사진임을 감안하면 많이 어색하지는 않습니다. 전체적으로 채도만 살짝 낮춰 준다면 완벽한 사진이 될 것 같습니다.
3. Levels

메뉴에서 Image > Adjustments > Levels 를 선택합니다.

레벨 창에서 우측의 스포이드 아이콘 중에서 가운데 있는 아이콘을 선택합니다. 사진에서 원래 색이 회색인 사물을 스포이드로 찍어줍니다. 사진에선 회색으로 보이는 부분이 아스팔트이기 때문에 왼쪽의 아스팔트 영역을 스포이드로 찍어줍니다. 화이트밸런스가 보정이 되었으면 OK 버튼을 눌러서 레벨 창을 닫아줍니다.

앞서 Auto Color를 적용했던 이미지와 결과가 비슷하게 나왔습니다. 채도도 과하지 않게 잘 나온 것 같습니다.
4. Curves

메뉴에서 Image > Adjustments > Curves 를 선택합니다.

Curves창에서 그래프 하단의 스포이트 아이콘 중에서 가운데 아이콘을 선택합니다. Levels적용때와 마찬가지로 회색 아스팔트를 클릭해 줍니다. 보정이 되었으면 OK 버튼을 눌러서 커브 창을 닫아줍니다.

앞서 Curves 를 적용했던 이미지와 결과가 거의 비슷하게 나왔습니다.
5. Camera Raw Filter
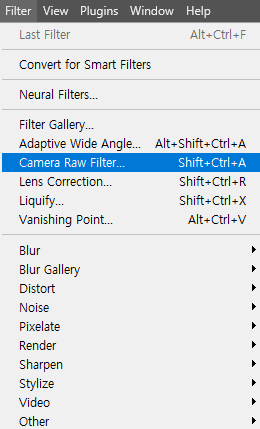
포토샵에는 라이트룸처럼 사진 보정을 할 수 있는 Camera Raw Filter 메뉴가 있습니다. 화이트밸런스를 맞추기 위해 해당 메뉴를 선택합니다.

Camera Raw Filter 창이 열리면 오른쪽 메뉴에서 Color를 클릭하여 확장한 후 White balance 항목의 오른쪽에 있는 스포이드를 선택합니다. 사진에서 회색 아스팔트를 클릭합니다. 보정이 되었으면 하단의 OK 버튼을 눌러서 창을 닫아줍니다.

화이트밸런스가 잘 보정되었습니다.
6. Camera Raw Filter 세부조정
앞서 설명드렸던 스포이드 대신 직접 화이트밸런스를 세밀하게 조정해 주어도 됩니다.

Color항목에서 Temperature(색온도)와 Tint(색조)를 조정해서 화이트밸런스를 맞출 수 있습니다. 조절바의 색상을 보면 알 수 있듯이 Temperature는 파란색과 노란색을 추가하거나 제거해 줄 수 있고 Tint는 초록색과 마젠타색을 추가하거나 삭제해 줄 수 있습니다. 원본사진의 노란색과 초록색을 제거해 주기 위해 Temperature는 -13 정도로 이동해 주었고, Tint는 +14로 이동해 주었습니다. 왼쪽의 사진을 참고하면서 조정해 주시면 됩니다.

7. Curves
이번에는 Curves 메뉴를 이용해 보겠습니다. 원리는 6번의 방법과 같습니다. 노란색과 초록색을 빼 주면 됩니다.
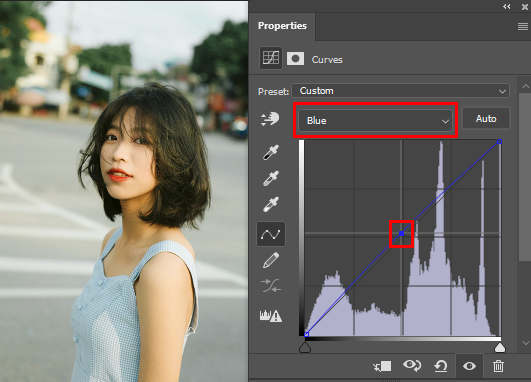
Yellow의 보색인 Blue를 선택한 후 직선의 중간을 선택한 후 좌상단으로 조금 이동해 주면 사진에서 노란색이 빠지기 시작합니다.
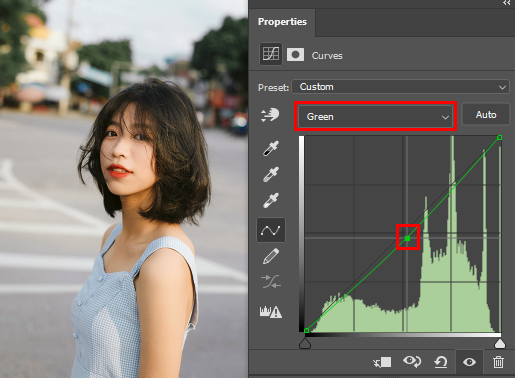
초록색을 빼 주기 위해서 Green채널을 선택한 후 직선의 중간을 우하단으로 이동해 줍니다.

이상으로 다양한 화이트밸런스 조정 방법을 알아보았습니다. 이미 화이트밸런스가 틀어진 이미지는 컬러그레이딩에 적합하지 않습니다. 화이트밸런스를 정확하게 맞추어 두면 다양한 컬러그레이딩 적용 시에 최고의 품질을 만들 수 있습니다.

'포토샵 강의,강좌,스터디' 카테고리의 다른 글
| 포토샵으로 수백 가지 색감의 컬러 그레이딩 자동 적용 - Gradient Map (0) | 2025.03.24 |
|---|---|
| 포토샵 CRF 렌즈블러로 배경 흐리게 아웃포커싱 효과 만드는 완벽한 방법(Lens Blur) (0) | 2025.03.20 |
| 포토샵으로 맑고 투명한 피부로 보정하기 (2) | 2025.03.17 |
| 포토샵에서 유리 효과 만들기 (0) | 2025.03.12 |
| 포토샵에서 흐린 사진을 선명하게 하는 쉽고 빠른 방법 2가지 (2) | 2025.01.21 |
