티스토리 뷰
한국사람은 황인종이기 때문에 사진을 찍으면 얼굴이 노랗게 나오는 경우가 많습니다. 조명이나 빛의 영향으로 사진이 노랗게 찍히면 얼굴톤은 더욱 노랗게 나오게 됩니다. 물론 사진 전체적으로 노랗게 나온 경우는 화이트밸런스를 조절한 후 피부톤을 보정해야 합니다. 노란 피부톤을 맑고 투명하게 보정하려면 노란색만 조절하면 된다고 생각하는데 실제 색상은 노란색보다는 오렌지색에 가깝다고 할 수 있습니다. 어떤 방법을 쓰느냐에 따라 조금씩 달라집니다.

1. Camera Raw Filter 사용
우선 사진보정을 위한 필터인 'Camera Raw Filter'메뉴를 사용해 보겠습니다.
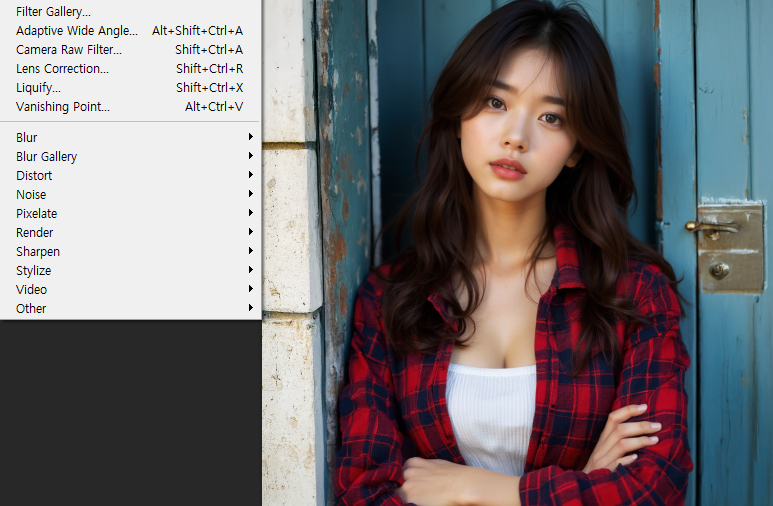
원본 사진을 보면 노란색이 도드라져 보입니다. 피부가 안 좋거나 빛을 잘 못 받으면 누렇게 보이기도 합니다. 피부톤을 보정할 원본사진을 포토샵에서 연 후 Filter > Camera Raw Filter 메뉴를 선택합니다.

여러 항목 중에서 색상별로 직접 조정할 수 있는 Color Mixer를 선택합니다. 기본값으로 Mixer 탭의 HSL이 선택되어 있습니다. HSL은 색상, 채도, 명도 세 가지로 나누어서 조절할 수 있습니다. 포토샵 Image > Adjustments > Hue/Saturation메뉴와 같은 기능을 한다고 생각하면 됩니다. HSL 대신 Color을 선택하면 변경하기 원하는 색상별로 색상, 채도, 명도를 조절할 수 있습니다. 아래화면과 같습니다.
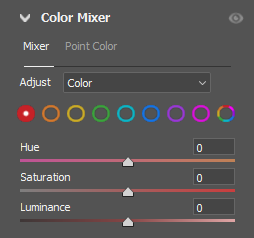
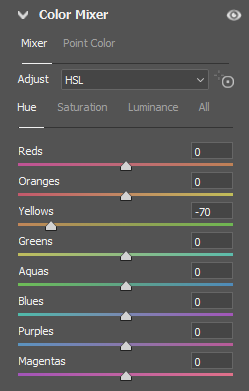
얼굴의 색상은 노란색보다는 오렌지색에 가깝다고 말씀을 드렸는데요. 우선 피부톤에서 노란색을 줄여주기 위해 노란색을 -70 정도로 이동해 주었습니다. 이렇게 하면 노란색이 오렌지에 가까운 색으로 변경됩니다.

왼쪽 사진이 원본이고 오른쪽 사진이 노란색 보정을 한 이미지입니다. 입 주변 색상과 눈 사이 영역의 노란색이 많이 사라졌습니다.

이제 피부톤의 주 색상인 오렌지 색상을 조정해 주겠습니다. 맑고 투명한 느낌을 주려면 밝게 조정해 주어야 합니다. Luminance 항목으로 이동한 뒤 Oranges의 수치를 30으로 조절해 주었습니다.

2. Hue/Saturation 사용
이번에는 Image > Adjustments > Hue/Saturation을 이용해 보겠습니다. 앞서 해봤던 방법과 비슷합니다.
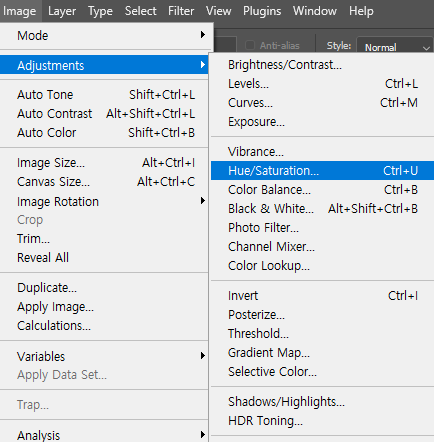
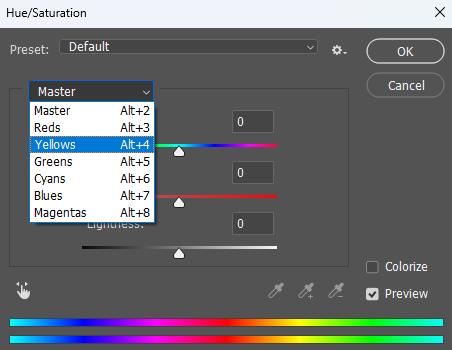
Hue/Saturation 설정창에서 기본값은 전체 색상을 조절하기 위한 Master로 되어 있습니다. Camera Raw Filter와 다른 점이라면 색상이 6개밖에 없습니다. 얼굴의 주 색상인 오렌지가 없기 때문에 노란색을 선택합니다.
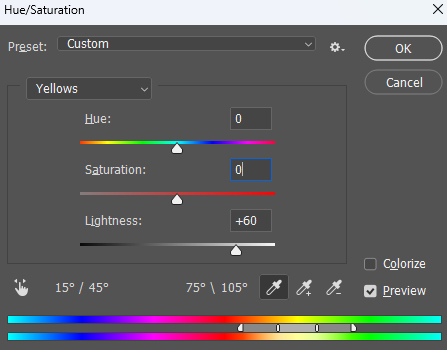
Yellows를 선택 후 Lightness를 60 정도로 조절하면 노란색이 밝아지면서 사라져 보이고 동시에 피부톤이 밝아져서 맑게 보입니다.
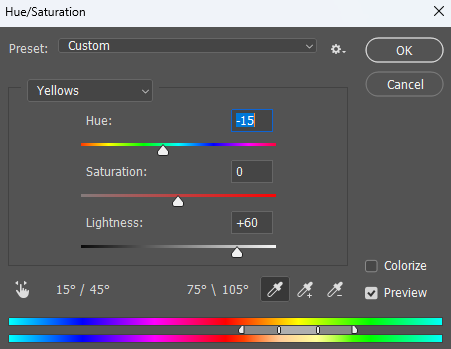
Lightness조절 후 Hue의 조절점을 -15 정도로 이동해 줍니다. 색상환을 기준으로 시계방향으로 이동되기 때문에 노란색 계열이 빨간색 계열로 변경됩니다. 만약 오른쪽인 + 방향으로 이동하면 초록색 계열로 변경됩니다. 노란색 계열이 빨간색 계열로 바뀌면서 생기 있는 혈색으로 변경됩니다.

원본과 수정본을 비교해 보면 노란색이 없어지고 혈색 있는 피부톤으로 바뀐 것을 알 수 있습니다.
3. Selective Color 사용
마지막 방법은 Selective Color를 사용해 보겠습니다.
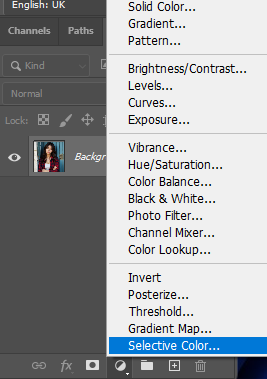
레이어창 하단의 조정레이어 아이콘을 클릭한 후 Selective Color를 선택합니다. 이렇게 하면 해당 Selective Color가 레이어로 생성되어 추후에도 계속 수정이 가능해집니다. 앞서했던 Hue/Saturation도 조정레이어로 만들면 계속 수정이 가능합니다.
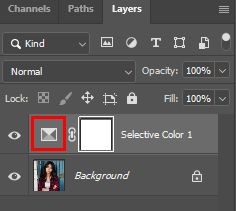
Selective Color의 섬네일(빨간 영역)을 더블 클릭하면 색상을 조절할 수 있는 속성창이 생깁니다.
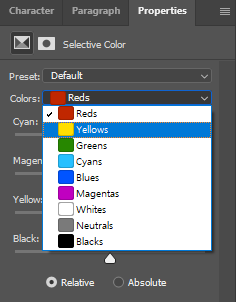
Selective Color의 속성 창에서 피부톤과 관련이 있는 노란색을 선택합니다.
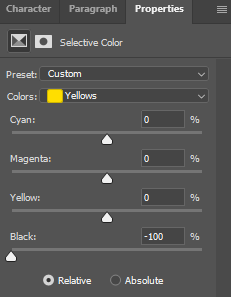
노란색을 선택한 후 하단의 Black의 조절점을 왼쪽으로 이동해 주어서 노란색을 없애줍니다. 오른쪽으로 갈수록 노란색이 진해지고 왼쪽으로 갈수록 노란색이 밝아져서 사라지게 됩니다. 노란색이 밝아지다 보니 얼굴의 전체적인 톤이 밝아졌습니다. 경우에 따라서 Cyan, Magenta, Yellow의 조절점을 조절하면 추가적으로 색상조절을 할 수 있습니다.

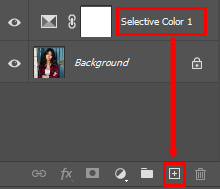
만약 Selective Color를 최대로 조절했는데도 부족하게 느낀다면 Selective Color레이어를 하단의 [+] 아이콘으로 드래그해서 복사본 레이어를 하나 더 만들어 줍니다. 아래와 같이 얼굴이 더욱 하얗게 변한 것을 확인할 수 있습니다.

앞서 1번과 2번에 설명했던 부분도 2번 연속 적용하면 더욱 하얗고 투명한 피부를 연출할 수 있습니다. 한 가지 주의할 점은 사진에서 노란색이 포함된 부분의 색도 같이 조절된다는 점인데요. 이를 방지하기 위해서 사람의 피부만 따로 마스킹 처리해서 작업하시길 바랍니다.

원본 사진의 상태에 따라서 위 3가지를 다양하게 시도해 보고 가장 효과적인 보정방법을 찾아서 적용하는 것이 좋습니다. 사전에 화이트밸런스는 기본적으로 맞춰 놓고 시작하시면 더욱 좋은 결과물을 만들어 낼 수 있습니다.
감사합니다.
'포토샵 강의,강좌,스터디' 카테고리의 다른 글
| 포토샵 CRF 렌즈블러로 배경 흐리게 아웃포커싱 효과 만드는 완벽한 방법(Lens Blur) (0) | 2025.03.20 |
|---|---|
| 포토샵에서 원클릭으로 화이트밸런스 맞추는 5가지 방법 + 2 (0) | 2025.03.18 |
| 포토샵에서 유리 효과 만들기 (0) | 2025.03.12 |
| 포토샵에서 흐린 사진을 선명하게 하는 쉽고 빠른 방법 2가지 (2) | 2025.01.21 |
| 포토샵 색상 심도 8비트, 16비트, 32비트 쉽고 빠른 이해와 활용 (0) | 2025.01.14 |

