티스토리 뷰
포토샵에서 피부톤을 맞추는 방법은 상당히 다양합니다. Gradient Map, Selective Color, Hue Saturation 등 다양 하지만 원하는 색상으로 가장 정확하고 완벽하게 맞출 수 있는 방법은 Curves를 이용한 방법입니다. 인종별로 스킨톤은 다양하지만 아래와 같은 보편적인 피부색상에 맞춰서 보정해 보겠습니다.


오늘 수정해 볼 이미지는 남보라 님입니다. 2년 전쯤 우연히 뵙고 사진 요청을 드렸었는데 반갑고 친절하게 응해 주셔서 너무 감사했습니다. 옆에 제 모습은 너무 비교되어 보여서 제외하였습니다. 창가 쪽 역광이라 하늘은 화이트홀로 날아갔지만 다행히 얼굴은 전체적으로 톤이 고르게 잘 나온 것 같습니다. 역광으로 인한 빛 번짐 현상으로 피부톤이 과도한 듯 노랗게 바뀌었습니다.

이미지의 피부색을 보정하기 위한 기준은 위 사진처럼 동그란 두 개의 영역을 기준으로 맞추겠습니다. 상단의 원은 얼굴톤의 가장 많은 영역을 차지하는 대표 색상으로 설정하였고 하단의 원은 얼굴의 어두운 영역을 대표하는 색상으로 설정하겠습니다. 사진이미지를 오픈한 후 피부톤 이미지를 불러옵니다.
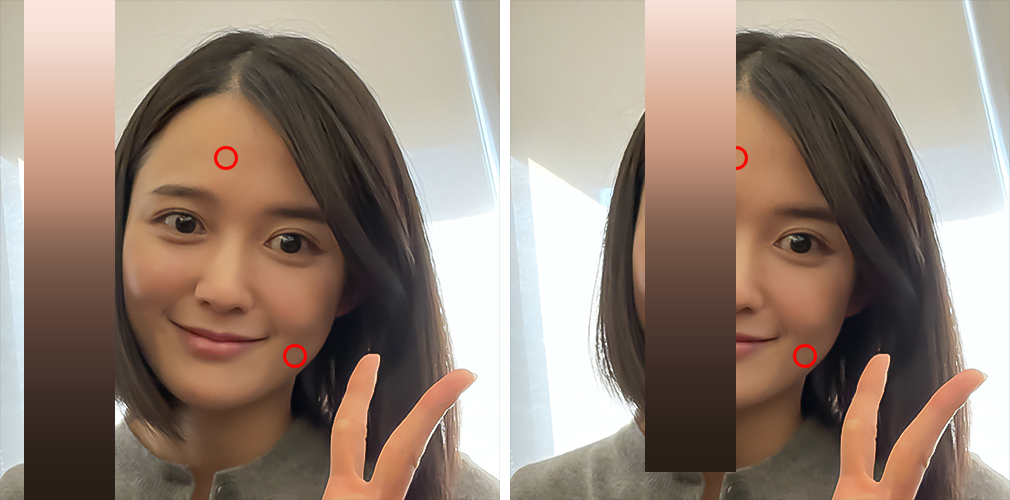
우선 상단의 원부분의 색상을 피부톤과 맞출 예정이므로 피부톤 이미지를 원과 반쯤 겹치게 이동합니다. 이때 중요한 것은 피부톤의 밝기가 원안의 밝기(명도)와 같은 영역을 찾는 것입니다. 오른쪽 이미지처럼 피부톤 이미지를 위아래로 이동해서 같은 밝기(명도)의 위치를 잡아줍니다.
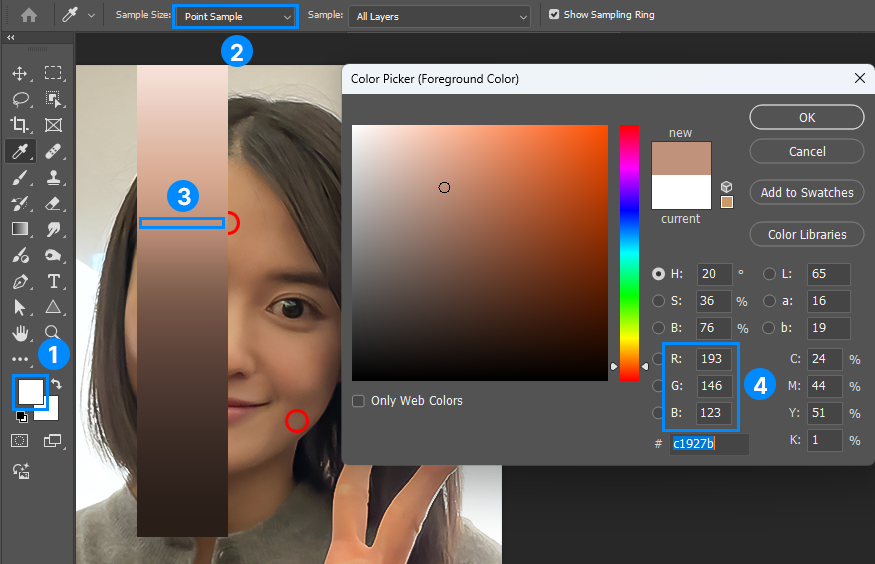
1. 원하는 피부톤 이미지의 색상값을 알기 위해 Foreground Color를 클릭해서 Color Picker창을 엽니다.
2. 스포이드툴의 샘플사이즈를 Point Sample로 변경합니다.
3. 스포이드로 동일한 밝기영역(3번 영역)의 중간을 클릭해서 샘플링합니다.
4. 샘플링한 색상의 RGB값이 변경되었습니다. RGB 값(R:193, G:146, B:123)을 메모해 둡니다.
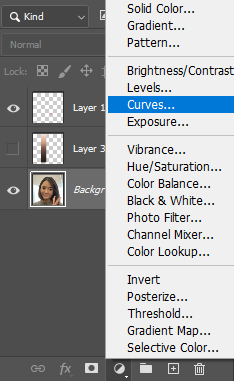
피부톤을 보정하기 위해 Curves를 이용하겠습니다. 사진이미지 레이어를 클릭한 후 레이어창 하단의 조정레이어를 클릭하여 Curves를 선택합니다.
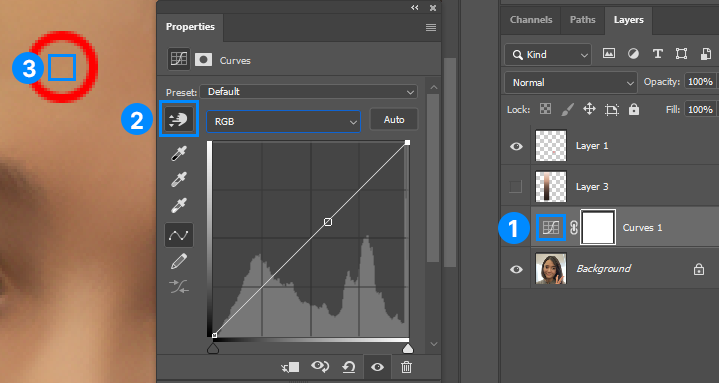
원본이미지의 RGB값을 샘플링하겠습니다.
1. Curves레이어의 섬네일을 더블클릭해서 속성창을 엽니다.
2. Click and Drag아이콘을 클릭합니다.
3. Ctrl+Shift키를 누른 채로 3번 영역을 클릭합니다. (그냥 클릭하면 RGB 명도를 조절하는 조절점이 생기지만 Ctrl+Shift키를 누른 채로 클릭하면 Red, Green, Blue 각 채널에 조절점이 생성됩니다.)
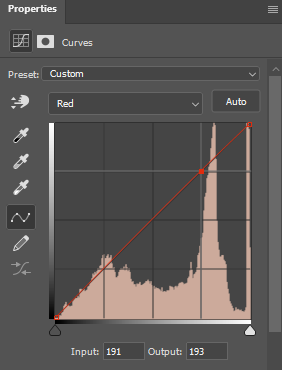
상단의 채널항목을 클릭한 후 Red 채널로 변경해 줍니다. 빨간색 사선을 보면 중간쯤에 조그마한 사각형 포인트가 선택되어 있습니다. 선택된 상태를 유지하면서 아래쪽의 Output값을 앞서 피부톤 이미지에서 샘플링했던 값(193)으로 수정합니다.
* 주의: 사선의 사각형 포인트가 선택되어 있지 않으면 엉뚱하게 수정될 수 있으므로 주의해야 합니다. 사각형이 선택되어 있으면 중심을 지나는 회색의 가로선과 세로선이 위 이미지처럼 보입니다. 선택이 안되어 있다면 사각형 포인트를 선택해 줍니다.
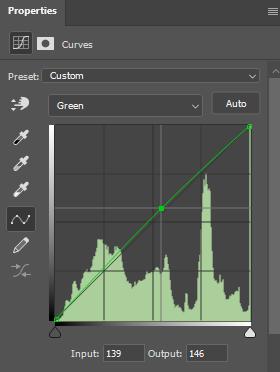
Green채널도 수정하기 위해 상단의 채널항목을 클릭한 후 Green 채널로 변경해 줍니다. 연두색 사선을 보면 중간쯤에 조그마한 사각형 포인트가 선택되어 있습니다. 선택된 상태를 유지하면서 아래쪽의 Output값을 피부톤 이미지에서 샘플링했던 값(146)으로 수정합니다.
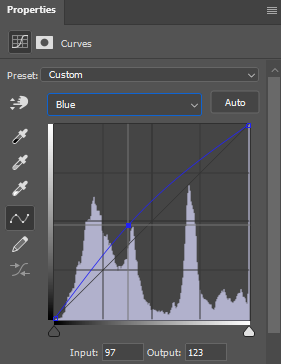
Blue채널도 수정하기 위해 상단의 채널항목을 클릭한 후 Blue 채널로 변경해 줍니다. 파란색 사선을 보면 중간쯤에 조그마한 사각형 포인트가 선택되어 있습니다. 선택된 상태를 유지하면서 아래쪽의 Output값을 앞서 피부톤에서 샘플링했던 값(123)으로 수정합니다.
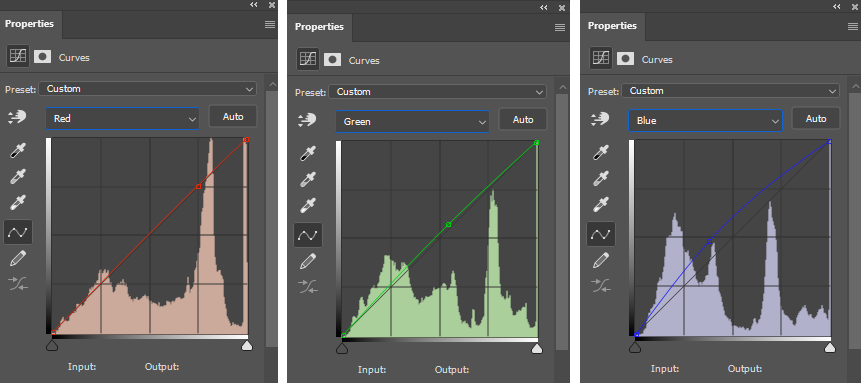
각채널을 수정한 이미지입니다.

Curves를 이용해서 보정한 이미지입니다. 원본의 노란색상이 많이 보정이 되었습니다. 이제 어두운 영역도 동일한 방법으로 보정해 줍니다.
주의할 점은 밝은 영역을 보정한 후에 바로 이어서 어두운 영역을 보정해야 한다는 겁니다. 만약 중간에 다른 작업을 하시게 되면 밝은 영역을 보정할 때 사용했던 Curves의 각채널별 사각형 조절점이 사라지게 됩니다. 이렇게 되면 어두운 영역을 조절할 때 이미 조절한 밝은 영역이 영향을 받게 되어 색상왜곡이 발생합니다.
어두운영역 보정은 앞서 했던 밝은 영역 보정과 동일한 프로세스입니다.
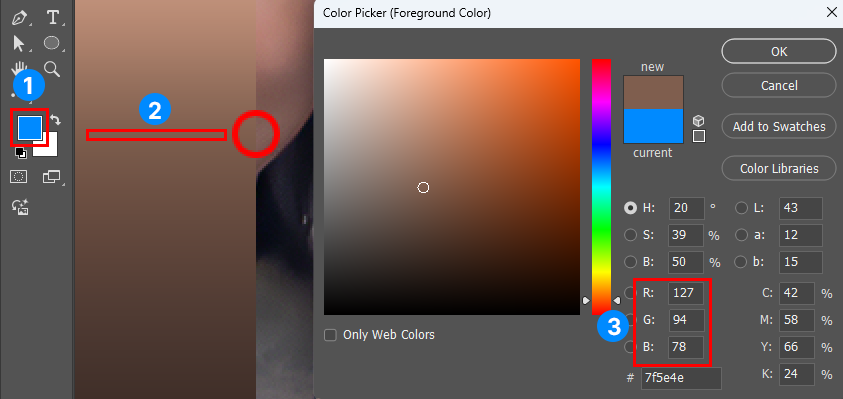
색상톤 이미지를 하단의 동그란 원으로 이동해서 동일한 밝기(명도)를 맞춰 줍니다.
Fourground Color를 클릭한 후 동일한 밝기를 가지는 피부톤 영역을 클릭합니다. RGB값이 변경되었으면 각 채널별로 수치를 메모해 둡니다.
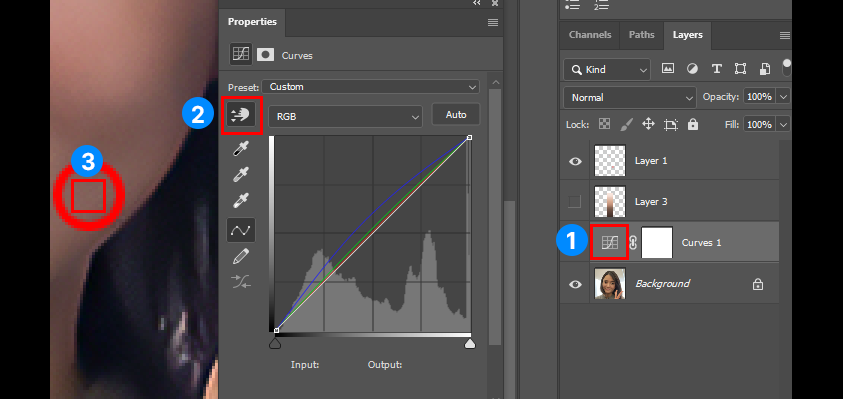
앞서 했던 방법과 마찬가지로 원본이미지의 RGB값을 샘플링하겠습니다.
동일한 Curves레이어의 섬네일을 더블클릭해서 속성창을 열고 Click and Drag아이콘을 클릭합니다. Ctrl+Shift키를 누른 채로 3번 영역을 클릭하여 색상을 샘플링합니다.
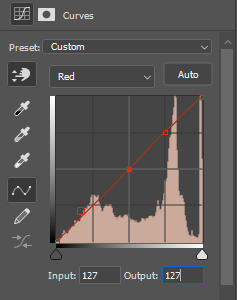
속성창에서 상단의 채널항목을 클릭한 후 Red 채널로 변경해 줍니다. 조그마한 사각형 포인트가 선택된 상태를 유지하면서 아래쪽의 Output값을 127로 수정합니다.
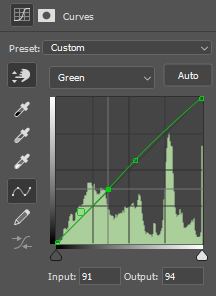
동일한 방법으로 Green 채널의 Output값을 94로 수정합니다.
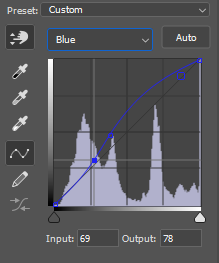
Blue 채널의 Output값을 78로 수정합니다.

얼굴 피부색에서 밝은 영역과 어두운 영역 두 군데를 기준으로 피부톤을 보정해 주었더니 밝은 영역만 보정했을 때보다 더욱 정확하게 보정이 되었습니다. 그리고 원래의 피부색으로 보정해 주니 화이트밸런스도 자연스레 보정이 되었습니다.

원본 사진이 핸드폰 셀카모드로 찍어서 화질이 많이 안 좋은 상태였습니다. 그래서인지 보정을 해도 만족스럽지 않네요. 모델이 아깝다는 말은 이럴 때 하는 말이겠죠?
'포토샵 강의,강좌,스터디' 카테고리의 다른 글
| 원본 이미지를 보면서 새 창으로 실시간 작업하기 - New Window (0) | 2025.04.07 |
|---|---|
| 포토샵 작업 빠르게 하기 위한 필수 단축키 (2) | 2025.03.31 |
| 포토샵으로 수백 가지 색감의 컬러 그레이딩 자동 적용 - Gradient Map (0) | 2025.03.24 |
| 포토샵 CRF 렌즈블러로 배경 흐리게 아웃포커싱 효과 만드는 완벽한 방법(Lens Blur) (0) | 2025.03.20 |
| 포토샵에서 원클릭으로 화이트밸런스 맞추는 5가지 방법 + 2 (0) | 2025.03.18 |
