티스토리 뷰
포토샵에서 새 파일을 생성할 때 색상모드를 선택한 후 3가지 색상 심도(비트) 중 한 개를 선택할 수 있습니다. 막상 작업해 보면 별 차이도 못 느끼겠고 높은 숫자로 갈수록 용량만 늘어나는 느낌이라 높은 비트의 색상 심도를 사용하지 않게 됩니다. 가장 범용적으로 사용되는 것은 8비트이고, 색상정보가 중요한 작업에는 16비트를 사용하면 됩니다. 32비트는 특수한 경우에만 쓰이는 경우이므로 사용할 일은 거의 없을 것입니다. 하지만 색상 심도에 관한 중요한 내용이 있으니 끝까지 꼭 확인하시 따라 해 보시기 바랍니다.
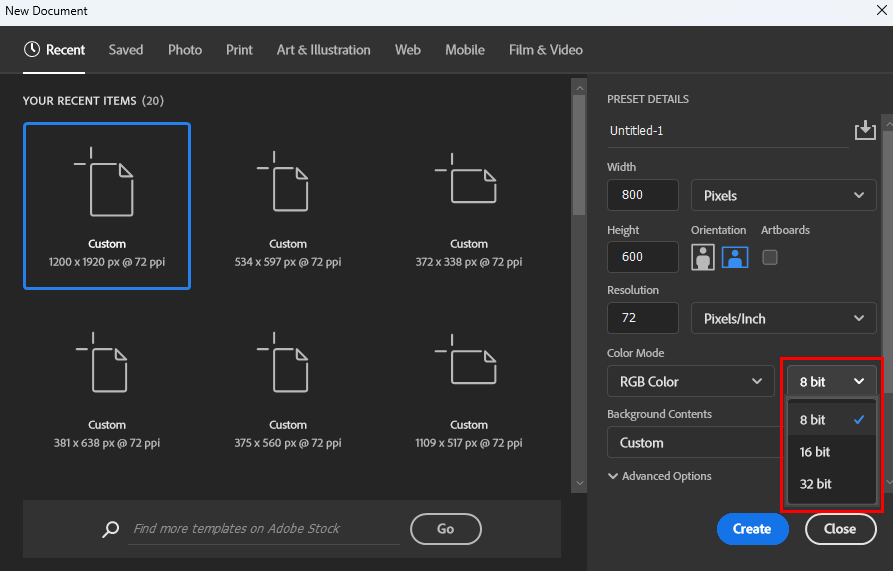
1. 색상 심도의 정의
새 파일을 생성할 때도 색상 심도를 선택할 수 있고, 이미 생성된 파일은 Image>Mode 메뉴에서 변경할 수 있습니다. 8비트, 16비트, 32비트 등 총 3가지 있으며 2배 수로 증가합니다.(컴퓨터는 2진법이므로) 이러한 색상 심도는 색상 정보의 양을 의미합니다.
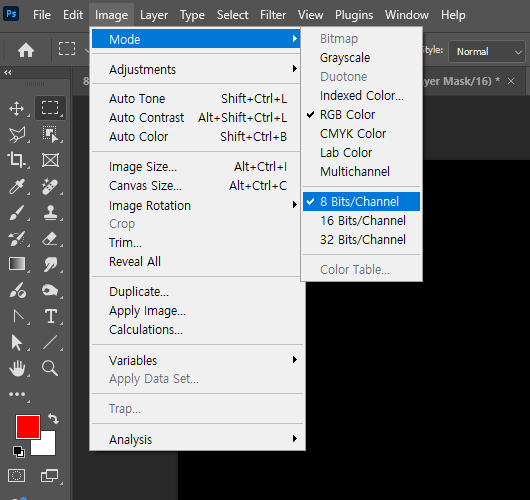
8 Bits/Channel에서 알 수 있듯이 색상 심도는 각 색상 채널별 비트수를 나타냅니다. RGB색상모드의 경우 R(256색상), G(256색상), B(256색상)으로 약 1677만 색상을 표현할 수 있으며 CMYK색상모드의 경우에는 42억 9496만 색상을 표현할 수 있습니다.
16 Bits/Channel은 RGB색상모드의 경우 R(65,536색상), G( 65,536 색상), B( 65,536 색상)으로 약 281조의 엄청난 양의 색상을 표현할 수 있습니다. 8비트에 비해 파일 용량도 2배 이상 커집니다.
32 Bits/Channel은 HDR(High Dynamic Range)이나 영화, 과학적 용도로 사용되며 파일용량이 너무 커서 하이엔드급 컴퓨터 이상만 가능합니다.

일반적으로 웹이나 인쇄용으로 사용할 최종 파일은 8비트로 저장된 파일만으로도 충분합니다. jpg, eps 등 대부분의 포맷은 16비트 이상을 지원하지 않습니다. (Tiff, png는 지원합니다)
2. 색상 심도의 이해
흔히 사용하는 인터넷 이미지는 앞서 말씀드렸듯이 대부분 8비트입니다. 일반적으로 8비트로 작업한 결과물과 16비트로 작업한 결과물을 동시에 놓고 볼 경우 구분하기가 쉽지 않습니다. (파일명 오른쪽에 색상 모드와 함께 색상 심도가 표시되어 있습니다.)
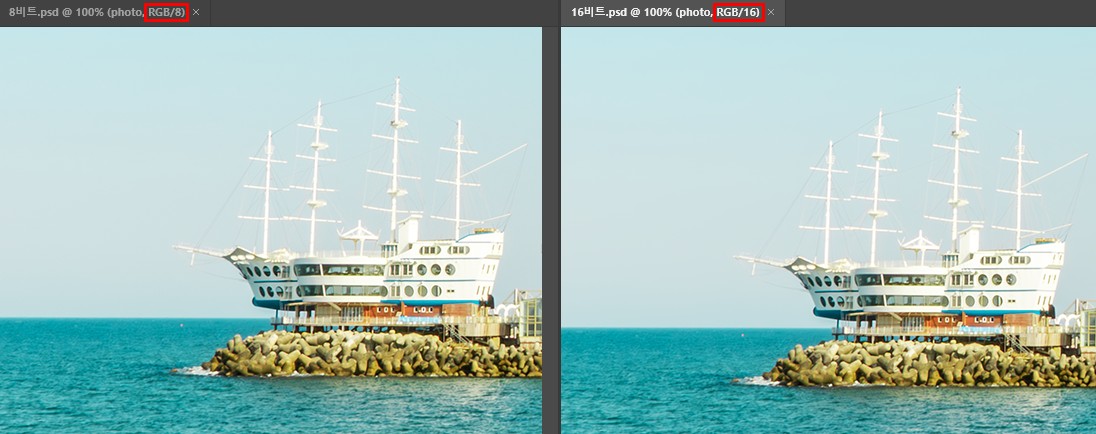
하지만 포토샵에서 사진보정이나 편집 등 다양한 작업을 하게 된다면 16비트가 더 효과적입니다. 미러리스나 DSLR 등의 카메라로 촬영하는 이미지는 raw파일이나 jpg파일로 저장을 선택할 수 있습니다. jpg는 용량이 적은 대신 8비트의 색상 심도로 저장되는 반면 raw파일은 8비트 이상의 월등한 색상 정보를 가지고 있습니다. 파일 용량도 당연히 더 큽니다. raw 파일로 보정하는 것과 jpg 파일로 보정하는 것은 하늘과 땅의 차이입니다.
아래 이미지의 왼쪽은 원본이미지이고 오른쪽은 보정 후 이미지입니다. 색상정보가 풍부하다 보니 다소 과도한 보정을 하더라도 색상이 틀어지거나 노이즈 등이 없이 깔끔한 이미지로 보정이 가능합니다.


1) 16비트 보정
포토샵에서 raw파일을 오픈하면 Camera Raw Filter가 자동 실행되고 보정 후에 Open을 하면 색상 정보가 풍부한 16비트 파일이 생성됩니다. 보정을 극한으로 할 경우 이미지가 어떻게 변하는지 테스트해 보겠습니다. 16비트 포토샵 파일이 생성되면 레이어 창 하단의 조정레이어 아이콘을 클릭한 후 Curves메뉴를 선택합니다.
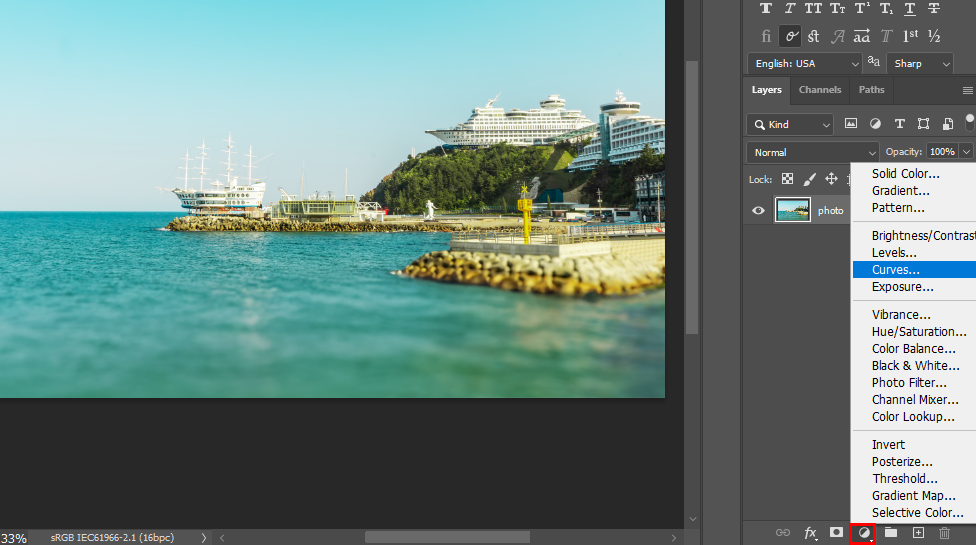
Curves의 사선 오른쪽 위에 있는 조절점을 아래쪽으로 이동하여(Output:5) 밝아지는 정도를 어둡게 확 줄여줍니다. 이렇게 하면 원본이미지가 아주 어둡게 변하게 되어 거의 검은색 이외에는 보이지 않게 됩니다.
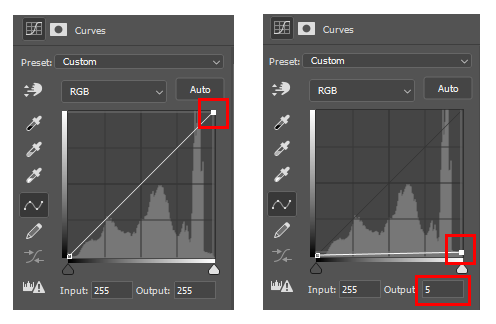
이번에는 어두워진 색상정보를 충분히 밝게 다시 만들어 보겠습니다. 레이어 창 하단의 조정레이어 아이콘을 클릭한 후 Curves메뉴를 선택합니다.
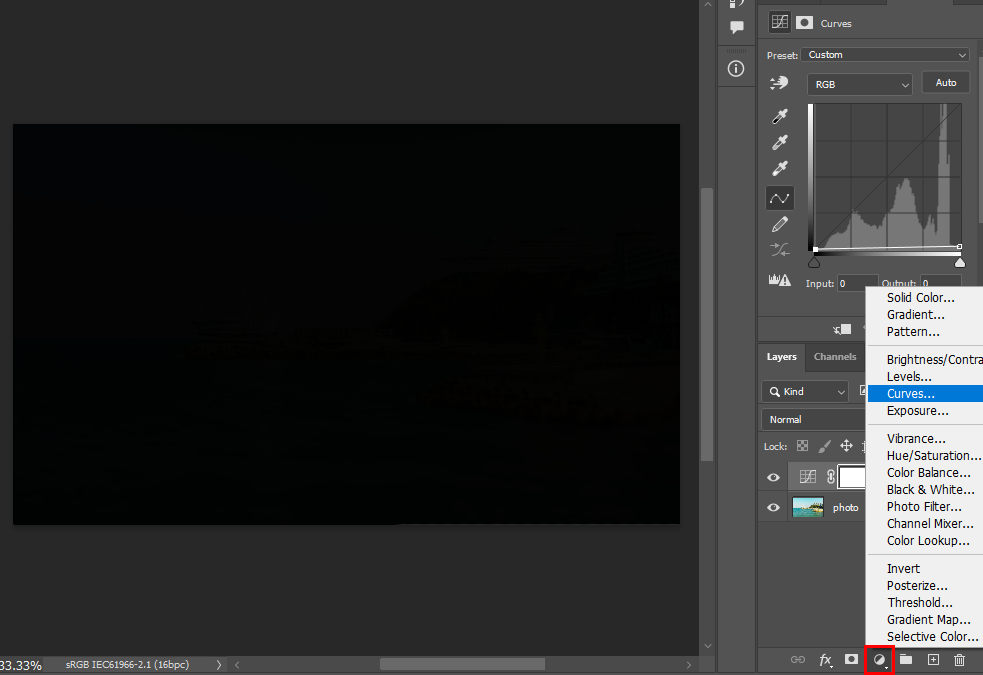
오른쪽 상단의 조절점을 왼쪽으로 이동(Inputs:5)합니다. 어두워진 부분을 밝게 조정하였습니다. 이해하기 쉽게 말씀드리면 앞서 흰색의 밝기를 강제로 어둡게 처리한 후 어두워진 흰색을 원래의 흰색으로 강제로 밝게 해 주는 과정입니다.

한 개의 커브는 어둡게 한 개의 커브는 밝게 해 주었더니 이미지가 원상태로 되었습니다. 실제로 이미지를 크게 확대해 보아도 픽셀이 깨지거나 왜곡되는 현상을 발견하지 못하였습니다.

2) 8비트 보정
앞서 작업했던 16비트 이미지에서 Curves레이어 두 개를 유지한 채 Image>Mode>8Bits/Channel메뉴를 클릭하여 8비트의 색상심도로 변경해 줍니다.
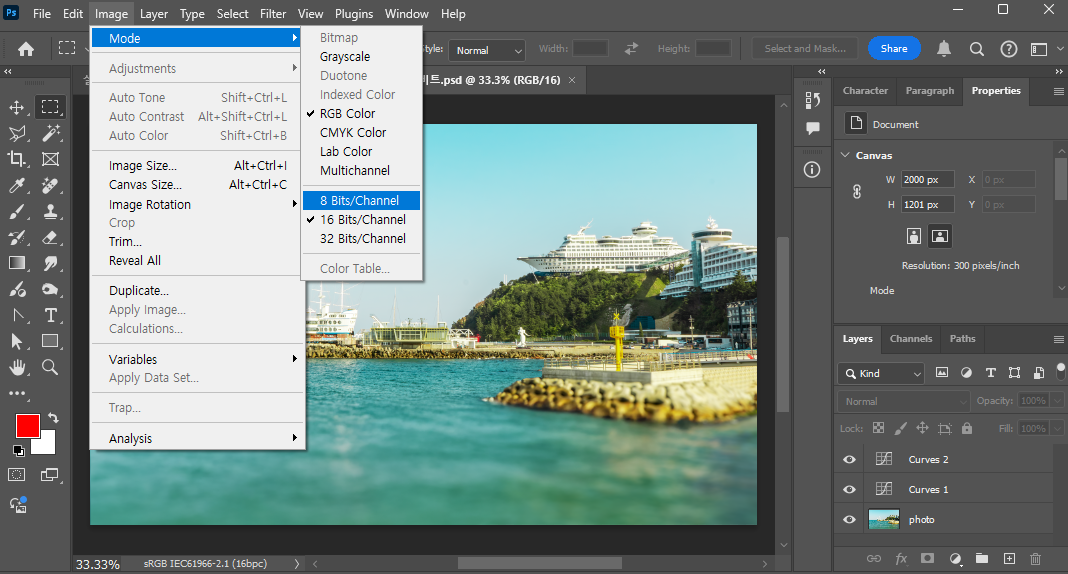
Curves 레이어를 전혀 조절하지 않았는데도 색상심도(비트)의 변경으로 인해 색상의 정보가 유실되어 버려 부드러운 색상의 표현이 불가능해져 버렸습니다. 물론 이미지 보정을 할 때는 이렇게 극단적으로 조절할 일이 없으니 상관없다고 할 수도 있지만, 현실적으로 여러 다양한 방법으로 수백 번 이상의 보정작업을 거치게 됩니다. 작은 작업이라도 누적되어 피로도가 쌓이게 된다면 결과적으로 변색될 수밖에 없습니다.

3. 색상 심도의 선택
실무에서는 어떻게 하는 것이 좋을까요? 현실적으로 디자인 소스의 대부분은 8비트이기 때문에 높은 심도로 시작하고 싶어도 불가능합니다. 또한 16비트의 파일을 위해 사진기를 들고 다니며 원하는 사진을 찍은 것은 더욱 힘든 일입니다.
우선 처음부터 16비트인 경우에는 16비트로 작업한 후 원본은 psd로 저장하고 최종 사용할 목적으로 별도의 8비트로 저장하면 될 것 같습니다.(대부분의 파일들은 8비트로 자동 변환 저장됩니다) 16비트를 8비트로 낮추면 색상 정보를 잃기 때문에 안 좋을 듯한데 사람의 눈으로는 거의 차이를 못 느끼는 정도입니다.
8비트인 경우에는 색감이 중요하지 않은 파일(고화질의 출력용이 아닌 경우)인 경우 8비트로 유지하여 수정/저장하면 되겠습니다.(대부분의 경우, 이에 해당됩니다)
마지막은 소스이미지가 8비트인데 색감이 중요한 경우입니다. 이경우에는 16비트로 변환하는 것을 추천합니다. 이상하게도 8비트로 되어 있는 이미지를 16비트로 변환 후 Curves를 적용했을 때 애초에 16비트 파일을 작업했을 때와 동일한 효과가 있습니다. 8비트의 색상 심도가 16비트의 색상 심도로 변환되어 버렸기 때문입니다. 왠지 뻥튀기하는 느낌이라 효과가 없을 거라 생각했지만 전혀 그렇지 않았습니다.
다음 이미지는 16비트로 변환 후 Curves를 적용한 이미지입니다. 애초의 16비트 파일에 Curves를 적용한 이미지와 거의 같습니다. 확대해 봐도 차이를 못 느낄 정도였습니다.
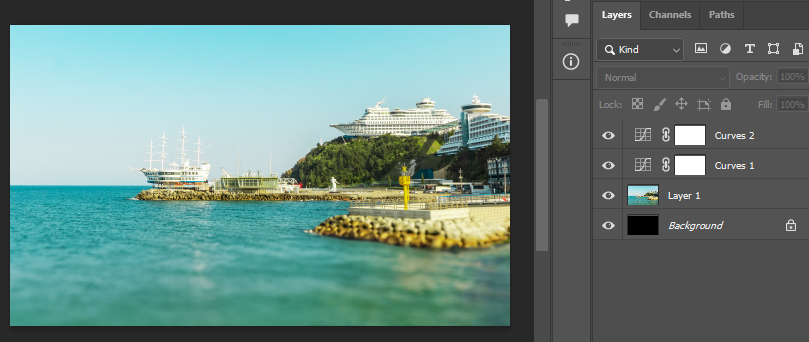
결론적으로 다음과 같습니다.
- 8비트: 출력용이나 고화질을 원한다면 16비트로 변환해서 작업
- 16비트: 다양한 보정작업에 최적
- 32비트: 특수한 경우에 해당
* 파일용량: 윗 단계로 갈수록 2배 정도 또는 그 이상 커짐
* 웹이나 인쇄에서 사용할 파일은 대부분 8비트임(eps, jpg 등)
'포토샵 강의,강좌,스터디' 카테고리의 다른 글
| 포토샵에서 유리 효과 만들기 (0) | 2025.03.12 |
|---|---|
| 포토샵에서 흐린 사진을 선명하게 하는 쉽고 빠른 방법 2가지 (2) | 2025.01.21 |
| 스테이블디퓨전과 포토샵을 이용한 실사이미지 복구 (2) | 2024.04.28 |
| 국가공인자격시험 GTQ(그래픽기술자격) 합격하는 방법-1급합격 (0) | 2022.04.17 |
| 국가공인자격시험 GTQ(그래픽기술자격) 불합격 하는 방법 (0) | 2022.04.15 |
