티스토리 뷰
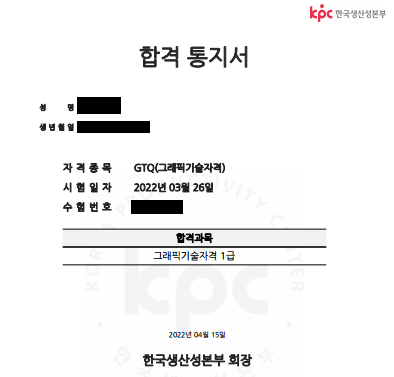
지난 4월 15일 합격자 발표가 났습니다. 3급, 2급 과정 없이 바로 1급 시험을 보았는데 다행히 붙었네요. 점수는 85점입니다. 효과 감점이 많았는데 아마도 그림자 효과나 글로우 효과일 것으로 생각됩니다. 앞전에 같은 컴퓨터를 사용한 사람이 설정을 많이 바꿔 놓은 거 같은데 기본 설정 그대로인 줄 알고 그냥 작업했거든요. 시험에서는 설정을 안 바꿔도 되는데 아마 일부러(악의적으로?) 바꿔 놓은 거 같습니다. 모양 도구 하나 못 찾은 게 있는데 실질적으로는 96점 정도일 듯합니다.
참고로 응시자 평균점수는 65점(합격기준은 70점)인 것을 보니 응시자 중에 반 이상은 탈락한 듯 싶습니다. 불안하신 분은 2급을 먼저 보신 후 1급에 도전하는 것도 방법일 것 같습니다. (3급은 민간자격증입니다)
지난 글에서 GTQ 불합격으로 가는 지름길(?)을 알아보았는데요. 오늘은 합격을 위한 노하우를 알아보도록 하겠습니다. 지난 글과 마찬가지로 이번 글도 매우 중요합니다. 두 개의 글을 숙지하지 않고 시험을 치르신다면 확률이 50% 정도로 줄어들 것입니다. 나머지 50%는 연습이겠죠?^^
1. 자리에 앉자 마자 나에게 맞는 포토샵 세팅을 하자.
GTQ를 위한 포토샵 설정은 절대로 작년 자료(유튜브나 블로그)를 보시면 안 됩니다. 제가 시험 본 고사장은 포토샵 버전이 전부 CC(영어 버전)였습니다. 구버전은 하나도 없었습니다. 다른 지역의 고사장은 정확히 알지를 못하기 때문에 장담은 할 수 없지만...
참고로 저는 노원 소재 고사장에서 시험을 치렀습니다. 인터넷으로 시험신청을 하면 포토샵 버전이 무엇인지 알 수 있기 때문에 반드시 버전에 맞는 자료를 찾아보셔야 합니다. 동일 버전이라고 하더라도 고사장의 세팅이 다른 부분이 있습니다. 이 부분은 아래쪽에서 자세히 다루겠습니다.
컴퓨터로 프로그램을 다루다 보면 본인에게 맞는 최적의 설정과 방법을 자연스럽게 세팅해 나가기 마련입니다. 계속 맞추다 보면 프로그램 설치 시의 초기 설정과는 많이 다른 환경으로 변하고 어느덧 다른 컴퓨터를 접하게 되면 낯설거나 헤매게 됩니다. 포토샵도 UI 설정을 어떻게 하느냐에 따라서 효율성이 많이 차이 나기 때문에 평소에 하던 세팅을 그대로 시험장에도 세팅해 주면 좋습니다. GTQ 자격증은 기계적인 반복 작업을 위주로 하다 보니 정확성보다는 신속성이 중요하기 때문입니다.
제가 시험장에 들어가기전에 세팅을 설정하는 순서와 방법을 아래에 적어 두었습니다. 시험 시작 전까지 5분~10분 정도의 시간이 있기 때문에 세팅을 하고 나서 시험지에 마킹(뒷부분에서 설명드리겠습니다)을 해 두면 시간관리에 매우 좋습니다.
1. Create new > pixel, 600x400, 72ppi, RGB(8bit)
2. Essentials > Graphic and Web
3. Reset all tools
4. Keyboard Shortcuts and Menus > Use Legacy Undo Shortcuts
5. Preferences > Generals > Use Legacy Free Transform
6. widow>shapes > legacy shapes and more > Shape툴 선택 후 Ctrl+마우스로 폴더명 왼쪽 화살표 클릭
7. 이동 툴 옵션에서 Auto-Select 선택 해제
8.View > Snap to > None
9. 서체 : 미리 선택해 놓기(궁서, 돋움, 굴림, 바탕, Arial, Times)
위 세팅은 제가 익숙해져 있는 세팅이기 때문에 여러분들은 여러분들에게 맞는 세팅을 찾으셔야 합니다. 한 가지 더 말씀드리면 위 세팅대로 시험장에서 적용하려고 했는데 시험장에서의 세팅이 많이(?) 달라서 살짝 당황했습니다.
1. Create new > pixel, 600x400, 72 ppi, RGB(8bit)
포토샵을 여시고 위 사이즈와 RGB, 72 ppi의 문서를 생성하십시오. 앞선 글에서 말씀드렸듯이 문제는 가장 어려운 문제부터 4>3>2>1 순서로 풀어야 하는데 4번 문제의 사이즈가 바로 600x400입니다. 시험 시작과 동시에 바로 작업을 할 수 있는 가장 중요한 작업입니다.
2. Essentials > Graphic and Web
포토샵 오른쪽 상단의 작업장(Workspace) 아이콘에서 Graphic and Web으로 선택해 줍니다. 대부분의 튜토리얼에서는 레이어 창만 열고 작업하던데 저는 개인적으로 아래 그림처럼 텍스트 창(Character)이 같이 열려있는 화면 구성을 선호합니다. GTQ시험에서도 텍스트 입력과 편집이 레이어 사용 빈도만큼 자주 사용되기 때문에 그때그때 열거나 화면의 중앙에 침범해져 있는 상태가 너무 싫더라고요. 작업화면을 확대하면 텍스트 창에 가려서 보이지 않을 때도 있기 때문에 저는 아예 오른쪽에 레이어 창과 같이 배치되어 있는 Graphic and Web UI를 선호합니다.
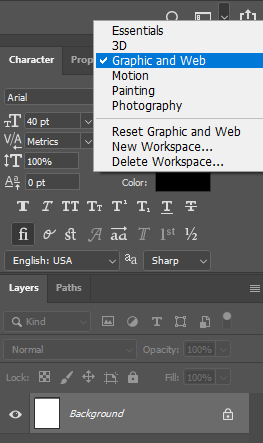
3. Reset all tools
고사장은 항상 같은 같은 자리를 사용하기 때문에 이전의 작업자가 작업하던 툴의 속성을 그대로 가지고 있습니다. 이전 글에서도 앞 시간 수험자가 악의적(?)으로 툴 세팅을 변경해 놓아서 너무 당황했었는데요. 안전하게 아래와 같이 툴바의 모든 설정을 초기화할 것을 강력하게 추천드립니다. 아무 툴이나 선택한 후 상단의 옵션 바에 있는 툴을 오른쪽 마우스로 클릭하면 리셋 메뉴가 나옵니다. 여기서 Reset All Tools를 선택하시면 됩니다. 이전 작업자가 설정한 내용이 겉으로 봐서는 잘 안 보이는 부분이 있기 때문에 묻지도 따지지도 않고 Reset All Tools를 실행해 주세요
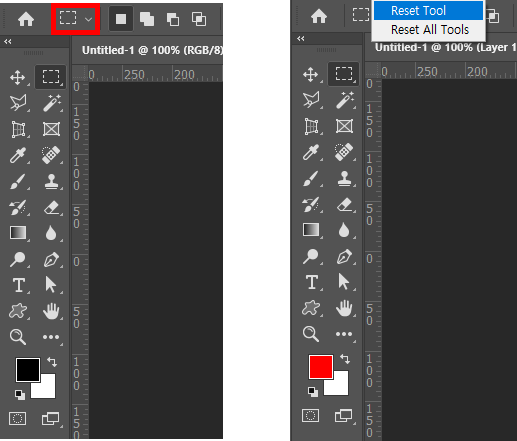
4. Keyboard Shortcuts and Menus > Use Legacy Undo Shortcuts
5. Preferences > Generals > Use Legacy Free Transform
위 두 개의 세팅은 구버전에서는 필요 없는 환경설정이고 CC 버전부터 바뀐 환경이기 때문에 구버전부터 사용하셨던 분들이라면 더 편리한 구버전으로 되돌아가기 위한 환경설정입니다.
4번은 Ctrl+Z를 계속 누르면 Undo <---> Redo를 왔다 갔다 하는 단축키이고 5번은 크기 변경을 할 때 Shift 키를 누른 채 조절하면 가로와 세로의 비율을 유지하면서 변경되는 기능입니다. 그런데 막상 고사장에 가서 보니 4,5번을 설정할 수 있는 항목이 아예 없었습니다. 그래서 놀라기도 하고 어떻게 적용되는지 실제로 그리면서 테스트해 보았는데 다행히 구버전 방식으로 구현이 되었습니다.
다시 한번 말씀드리면 아래와 같은 항목들이 아예 존재하지 않기 때문에 무시하셔도 됩니다.(혹시 다른 고사장에는 있을까 싶어 첨부했습니다.)
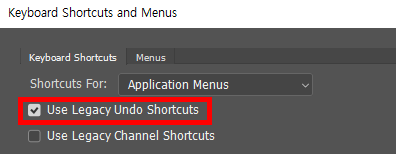
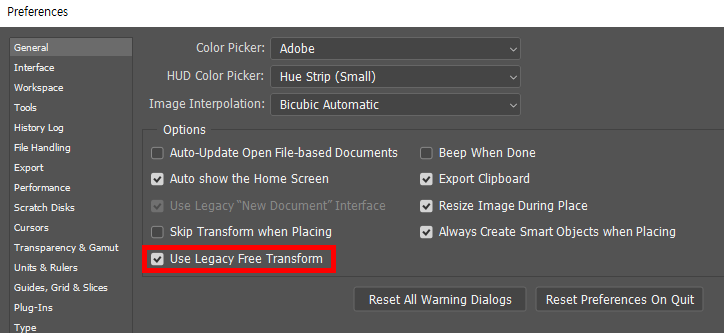
6. widow> shapes > legacy shapes and more > Shape툴 선택 후 Ctrl+마우스로 폴더명 왼쪽 화살표 클릭
시험에 적용되는 모양 도구에서 쓸 수 있는 아이콘들은 구버전에 있기 때문에 CC버전에서는 구버전 아이콘을 불러와야 하는 번거로움이 있었는데요. 고사장에 있는 포토샵에는 아이콘들만 쭉 리스트업 되어 있었습니다.

아래 그림처럼 Shape툴을 선택한 후 설정 바 오른쪽의 아이콘을 클릭해서 한번 리스트를 확인해 보시면 됩니다.

그리고 오른쪽 톱니 모양의 설정 메뉴를 누른 후 Large Thumbnail을 누르시면 아이콘 섬네일이 크게 표시되므로 가독성이 좋아집니다. 아이콘이 작으면 못 보고 지나치는 경우가 종종 생기더라고요. 이번 시험에서 아이콘을 한 개 못 찾은 것이 있어서 씁쓸했습니다.
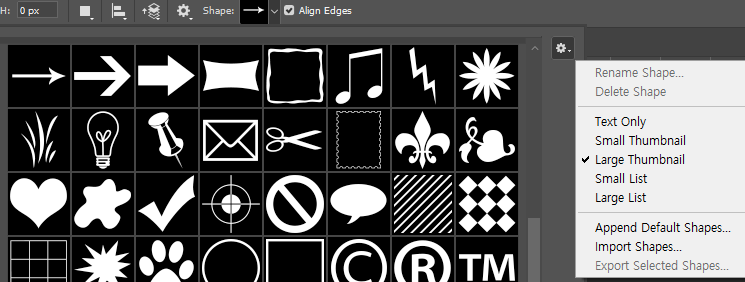
7. 이동 툴 옵션에서 Auto-Select 선택 해제
저는 개인적으로 이동 툴을 선택해서 작업해 본 적이 없습니다. 항상 기본 선택 툴은 사각형 선택 툴이고 자동선택 기능 대신 Ctrl+Alt+마우스 우클릭으로 대신하고 이동은 Ctrl+마우스 드래그를 상용합니다. 이런 방식을 사용하지 않는다면 그냥 무시하셔도 될 거 같습니다.
8.View > Snap to > None
이 부분은 객체를 이동할 때 가이드나 그리드, 객체에 스냅을 주는 기능인데 불필요하고 세부적인 작업을 할때엔 오히려 번거롭기 때문에 꺼 놓습니다. 이부분은 다들 공감하시는 부분이라 생각됩니다.
9. 서체 : 미리 선택해 놓기(궁서, 돋움, 굴림, 바탕, Arial, Times New Roman)
서체 속성 창에서 예제에서 사용되는 기본 서체들을(궁서, 돋움, 굴림, 바탕, Arial, Times New Roman) 미리 선택해서 리스트 최상단에 위치시켜 놓으시면 좋습니다. 특히 영어 서체는 리스트 아래쪽에 있기 때문에 찾는 것이 번거로울 수 있기 때문에 미리 선택해서 최근 사용 서체 목록에 오도록 설정해 주면 좋습니다.
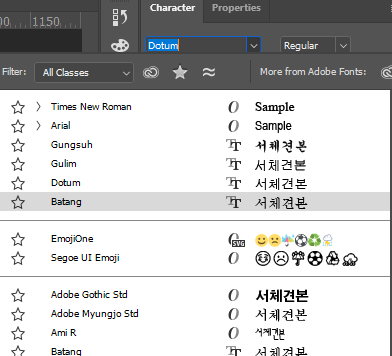
이외에도 그리드 설정을 100픽셀 단위로 해 놓은 후 작업하면서 필요에 따라 Ctrl+H로 보이거나 안 보이게 하면서 작업하면 좀 더 정확한 작업을 할 수 있습니다.
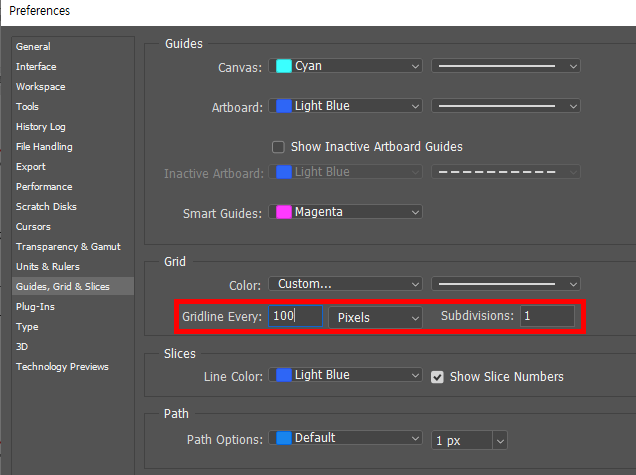
실제 시험문제를 풀 때 필요한 팁들을 몇 가지 알려드리겠습니다.
※ 필터를 적용하는 항목들이 많이 나오는데 필터 메뉴에서 직접 일일이 찾아서 적용하지 마시고 Filter Gallery메뉴를 이용하시기 바랍니다. 필터 갤러리 속성 창의 풀다운 메뉴에서 원하는 필터 효과를 알파벳순으로 찾으시면 됩니다. 거의 대부분 필터명이 있는데 가끔 리스트에 없는 필더가 나오는 경우도 있더라고요. 예를 들면 Stylish > Wind라는 필터 효과입니다. 예외적인 상황이라 찾느라고 시간 낭비를 하고 있다면 과감히 포기하세요. 다른 항목 문제를 다 풀고 남는 시간에 찾아보시는 게 낫습니다. 알다시피 시간과의 싸움이기 때문입니다.
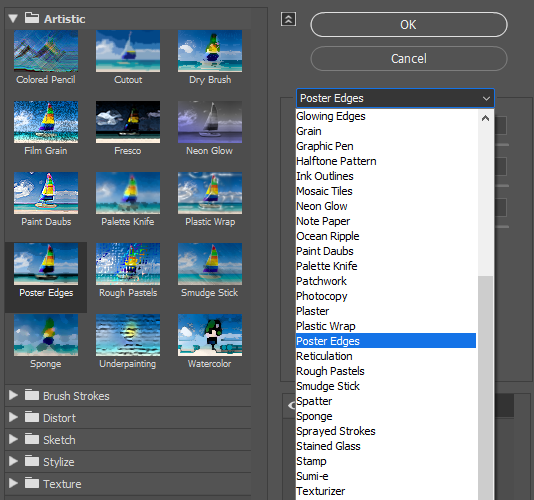
※ 사진에서 객체를 선택해서 따는 작업이 매 문제마다 한 개 이상씩은 반드시 있습니다. 객체를 따는 방법은 수십 가지가 있는데요. 툴을 이용한 방법은 총 3가지가 있습니다. 시험에 자주 사용되는 빈도순은 Quick > Object > Magic 순입니다. 이 중에서 마술봉은 원하는 형태로 따기 너무 번거롭고 Object는 마우스로 최대한 객체 형태를 따라서 그려주어야 하기 때문에 쉽지 않습니다. Quick를 이동하되 Shift, Option키를 이용하여 첨삭을 하면서 형태를 잡아주시면 됩니다. 심지어 저는 정확하게 한다고 펜툴로도 해 봤는데 시간이 너무 많이 걸려서 포기했습니다. 시험에서 정확도는 중요하지 않기도 하고요.
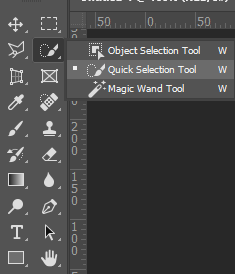
※ 문제를 푸는 방법이 아닌 다른 문의사항은 바로 감독관에게 요청해서 물어보세요. 우물쭈물하다가는 큰일 납니다. 저도 시험 당일날 툴 세팅이 이상해져 있어서 바로 손들어서 요청 후 수정 반영되었습니다. 개선이 안되면 자리 변경 요청하시면 됩니다.
※ 시험시간이 종료되면 컴퓨터 화면이 바뀌면서 정지됩니다. 종료시간이 정확하기 때문에 무조건 그전에 안전하게 전송 완료하셔야 합니다. 미리 테스트도 할 겸 시험문제가 한 개씩 끝날 때마다 저장하시는 게 좋습니다. 한 시간 넘게 작업했는데 전송을 못해서 불합격하면 너무 억울하지 않습니까?
※ 시험지에 마킹을 해 주십시오. 시험 시작 전 1차적으로 중요한 건 위에 말씀드린 세팅이고 남는 시간은 시험지에 익숙해지도록 표시를 해두거나 머리에 익혀 주십시오. 시험지와 모니터, 키보드 등을 왔다 갔다 하다 보면 헷갈리는 경우가 생기는데 이를 최소화하기 위해 색상 펜으로 중요 항목이나 단어에 표시해 주면 좋습니다. 샘플 예제에 그리드를 그리라고 하시는 분들도 계신데 저는 별 도움이 안 되더라고요. (사실 그렇게 정확하기 맞춰서 하는 것보다는 구현에 의미를 두었기 때문입니다) 빨간색이나 형광펜 등으로 바로바로 알아볼 수 있는 항목에 표기해 주시면 작업 속도에 도움이 많이 됩니다.
마지막으로 신분증, 수험표, 필기구는 꼭 지참해 주셔야 합니다. ^^
'포토샵 강의,강좌,스터디' 카테고리의 다른 글
| 포토샵 색상 심도 8비트, 16비트, 32비트 쉽고 빠른 이해와 활용 (0) | 2025.01.14 |
|---|---|
| 스테이블디퓨전과 포토샵을 이용한 실사이미지 복구 (2) | 2024.04.28 |
| 국가공인자격시험 GTQ(그래픽기술자격) 불합격 하는 방법 (0) | 2022.04.15 |
| 포토샵합성 실무테크닉 출판 (3) | 2021.01.22 |
| 포토샵 툴바 완전정복 - 선택도구(Marquee Tool) (0) | 2020.12.21 |
