티스토리 뷰
오늘은 툴바에서 두 번째에 있는 선택도구에 대해서 알아보겠습니다.
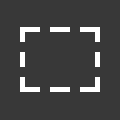
선택도구에는 총 4가지의 도구가 있습니다. 사각형, 원, 가로줄, 세로줄 4가지입니다.
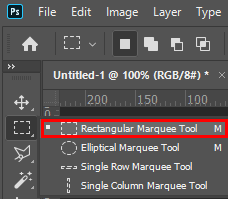
새문서를 여신 후 툴바에서 선택 툴을 꾹 누르고 있으면 4가지 리스트가 보입니다. 이 중에서 사각형 선택도구 아이콘을 선택합니다. 아래 그림과 같이 문서상에서 클릭+드래그하시면 원하는 사각형 형태로 선택하실 수 있습니다.
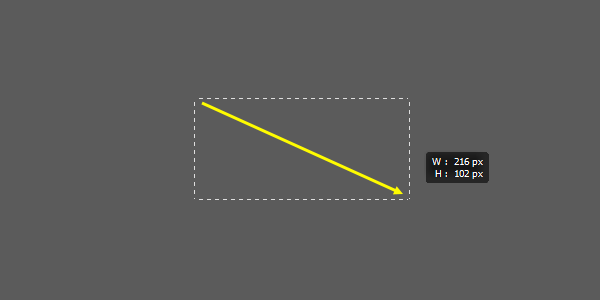
정사각형 형태로 선택하기를 원한다면 드래그할 때 키보드의 Shift키를 누르면서 드래그하시면 됩니다.
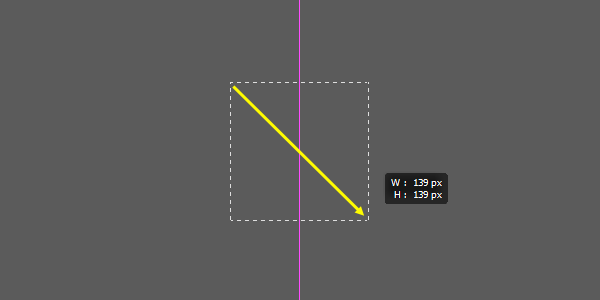
이번에는 키보드의 Alt키를 누른 상태에서 마우스를 클릭+드래그합니다. (아래 그림처럼 Alt 키를 누른 상태에서 노란색'+' 위치를 클릭 드래그하시면 이 지점을 중심으로 하는 사각형을 선택하게 됩니다.)

그럼 중심을 기준으로 정사각형을 그리려면 어떻게 하면 될까요? 키보드의 Alt+Shift키를 동시에 누른 상태에서 마우스를 클릭+드래그하면 됩니다.
툴바에서 사각형선택도구를 선택한 후 상단의 옵션바를 보시면 4가지의 사각형 옵션을 볼 수 있습니다. 1번째는 이전에 선택했던 영역을 무시하고 지금 그리는 선택영역을 취하는 기본 옵셥입니다. 두 번째는 이전의 선택영역에 지금 그리는 선택영역을 추가하는 옵션입니다. 세 번째는 지금 그리는 선택영역을 빼는 옵션이고 네 번째는 지금 그리는 선택영역과 교차되는(교집합) 영역을 선택하는 옵션입니다.
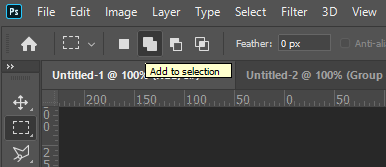
첫 번째 기본 아이콘 상태에서 사각선택영역을 그린 후 두 번째 아이콘(Add to selection)을 선택합니다. 아래 그림처럼 우측 하단에 적당히 겹치도록 사각형을 그려 줍니다.

두 개의 사각형을 포함(합집합)하는 영역이 선택되었습니다.
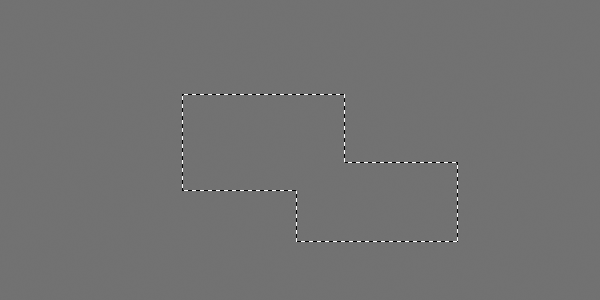
다음 옵션을 알아보기 전에 레이어 창에서 Create a new layer아이콘을 클릭해서 새로운 레이어를 추가합니다.
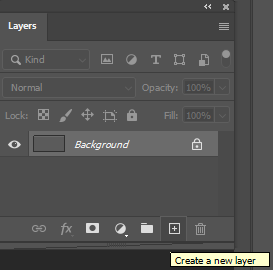
새 레이어의 좌측에 적당한 크기의 사각형을 그려 줍니다.
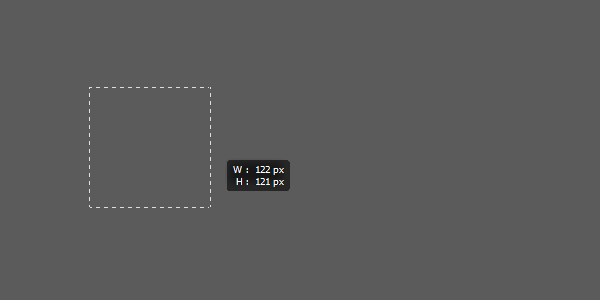
포토샵 툴바의 아래쪽에 있는 배경색이 흰색으로 되어 있는지 확인합니다. ( 흰색이 아니라면 마우스를 클릭해서 흰색을 선택해 주시면 됩니다.)
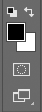
키보드의 단축키 Ctrl+Delete키를 눌러서 배경색을 채워줍니다.
※ 전경색으로 채우는 단축키는 Alt+Delete입니다.
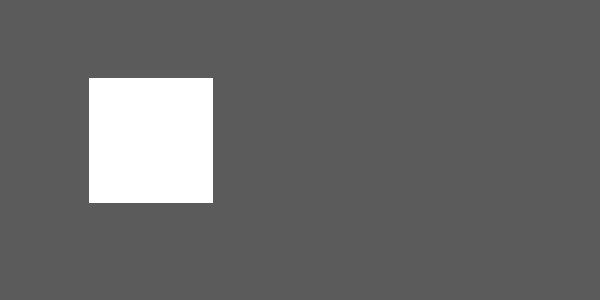
툴바에서 사각형선택도구가 선택된 상태에서 상단의 옵션바에 있는 Feather항목의 수치를 0에서 10px로 변경합니다. Feather는 깃털이란 뜻으로 선택영역의 가장자리를 부드럽게 만들어 주는 정도를 말합니다.
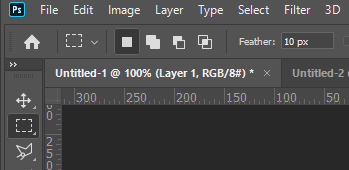
문서의 오른쪽에 비슷해 보이는 크기의 사각형을 그려줍니다. 사각형을 그렸는데 모서리가 둥글게 된 사각형으로 변했습니다.

키보드의 단축키 Ctrl+Delete를 눌러서 배경색(흰색)으로 채워줍니다. 가장자리가 흐려진 것처럼 부드럽게 처리되었습니다. 이처럼 Feather 항목은 가장자리를 부드럽게 해주는 역할을 합니다. 수치가 클수록 흐려지는 범위가 커집니다.

다시 Feather를 기본값인 0으로 되돌리고 난 후 옵션바의 Style을 Fixed Ratio로 변경해 줍니다. Fixed Ratio는 가로세로 비율을 정해주는 옵션입니다.

Width를 5, Height를 3으로 입력해 주십시오.

이제 문서에서 어떤 크기의 사각형을 그리더라도 가로와 세로의 비가 5대 3으로 유지되는 사각형이 선택될 것입니다.

이제 Style에서 Fixed Size를 선택한 후 Width와 Height 둘 다 64px를 입력합니다.

문서의 어느 곳을 클릭하거나 드래그하더라도 가로,세로 64 pixel의 정사각형이 선택됩니다.

지금까지 사각형선택도구를 알아보았는데요. 원형선택도구도 동일한 기능이기 때문에 스스로 파악하시기에 전혀 문제가 없을 것 같습니다. 단일행선택도구나 단일열선택도구는 1픽셀만 선택한다는 것만 알고 계시면 될 거 같습니다.
다음에는 올가미도구에 대해 알아보겠습니다.
감사합니다.
'포토샵 강의,강좌,스터디' 카테고리의 다른 글
| 국가공인자격시험 GTQ(그래픽기술자격) 불합격 하는 방법 (0) | 2022.04.15 |
|---|---|
| 포토샵합성 실무테크닉 출판 (3) | 2021.01.22 |
| 포토샵 사진보정 실무테크닉 출판 (4) | 2020.12.20 |
| 포토샵 툴바 완전정복 - 이동도구(Move Tool)-두번째 (0) | 2020.12.19 |
| 포토샵 툴바 완전정복 - 이동도구(Move Tool)-첫번째 (0) | 2020.12.18 |

