티스토리 뷰
이전 이전 강좌에서 사진 보정을 위주로 작업했는데요. 오늘은 합성을 위주로 작업해 보겠습니다. 우선 공룡의 눈이 잘 안 보이는 것 같아서 눈을 합성해 보겠습니다.

공룡과 비슷한 느낌(?)의 도마뱀에서 눈만 복사해서 공룡의 눈에 위치시켜 줍니다. 단축키 Ctrl+T를 이용하여 아래 이미지처럼 적당한 크기와 위치를 잡아줍니다.
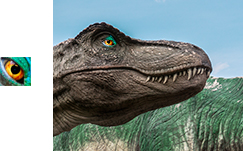
레이어 마스크를 추가하고 눈알의 모양에 맞게 아래 그럼처럼 흰색 마스크 영역을 그려줍니다.
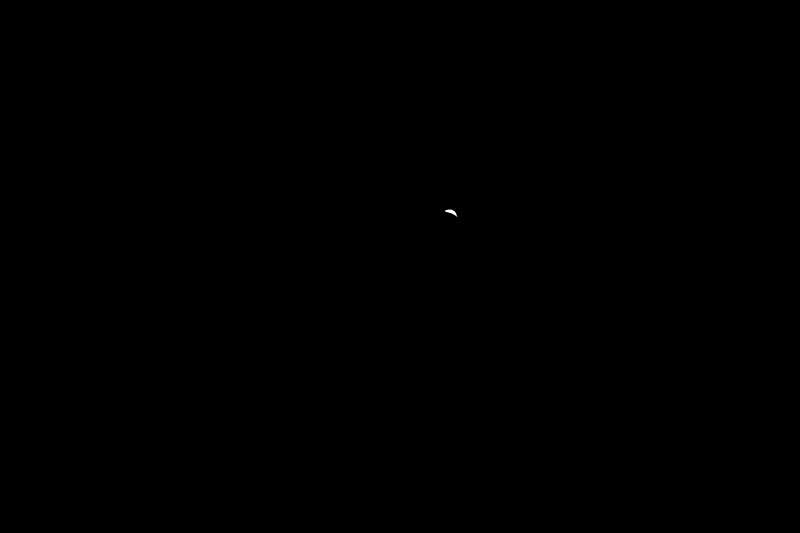
지금은 눈동자에 그림자가 없어서 도드라져 보일 것입니다. 레이어창 하단의 Add a layer style아이콘을 클릭한 후 Inner Shadow 메뉴를 선택합니다. 블렌드 모드는 Multiply, 불투명도는 70%, Angles는 90도, Distance와 Size는 1로 설정해 줍니다.
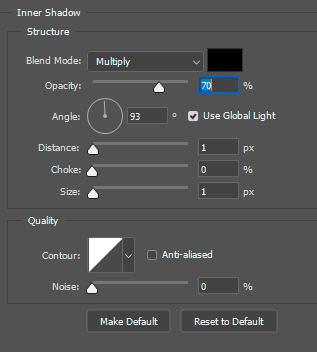
눈동자 합성과 그림자 생성으로 공룡의 눈이 자연스러워졌습니다.

공룡하면 떠오르것이 화산입니다. 화산으로 인해서 공룡이 멸종했다는 설 있어서 그런지 공룡과 화산은 밀접한 관련이 있어 보입니다. 화산의 느낌을 주기 위해 실제 용암이 분출되는 사진을 찾아보았습니다. 배경이 밤이라서 아쉽기는 하지만 용암의 뜨겁고 붉은 분위기가 공룡 사진의 분위기에 잘 맞는 거 같습니다.

화산 사진을 복사해서 공룡사진 위 레이어에 붙여 넣기 해 준 후 레이어 왼쪽의 눈 모양의 아이콘을 클릭해서 레이어를 안 보이게 처리해 줍니다.
화산 사진은 공룡사진의 뒷 배경에만 적용할 것이기 때문에 뒷배경만 따로 선택해 주어야 합니다. 파란색의 하늘색이 초록색의 숲과 구분되어 있기 때문에 Color Range로 선택하면 효율적인 것 같습니다. [ Select > Color Range ]
칼라 레인지 설정 창의 오른쪽에서 +스포이드를 선택하신 후 하늘의 영역을 골고루 클릭하면서 선택해 줍니다. (+스포이드는 앞서 선택했던 영역에 현재의 선택영역이 계속 추가됩니다.) 아래 이미지처럼 흑백 이미지에서 하늘 부분이 전부 포함(흰색 영역)되도록 추가 선택해 주시면 됩니다.
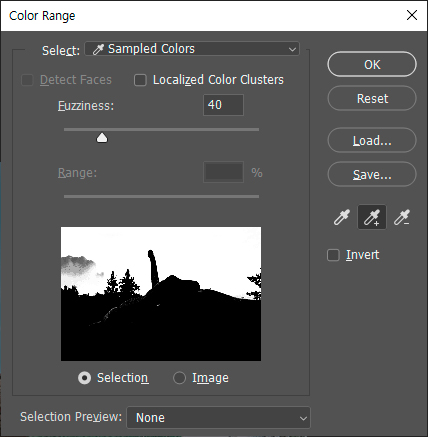
OK를 클릭하시면 사진에 아래와 같은 선택영역이 보일 것입니다.

앞서 안보이게 처리했던 화산 사진 레이어를 선택하신 후 왼쪽의 눈 아이콘 영역을 클릭하여 아래 사진처럼 레이어가 다시 보이도록 해 줍니다.

레이어 창 하단에서 Add layer mask아이콘을 클릭해서 레이어에 마스크를 추가해 줍니다.

마스크 적용으로 하늘에만 화산이 보입니다.

이제 화산의 위치와 크기를 변경하기 위해 레이어 섬네일과 레이어 마스크 사이의 링크 모양 아이콘을 클릭해서 없애주겠습니다. (링크가 있을 경우에는 해당 레이어의 이미지와 마스크가 같이 조절 변경됩니다.)
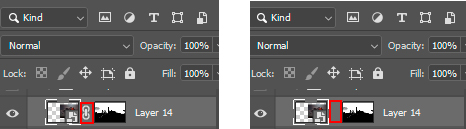
이제 레이어 섬네일을 클릭해서 선택하신 후 단축키 Ctrl+T를 눌러 아래 이미지처럼 적당한 위치와 크기로 조정해 줍니다.

이제 화산사진을 하늘과 자연스럽게 매칭 되도록 변경해 보겠습니다. 여러 가지 마스크 방법이 있겠지만 블렌드 이프(Blend If)라는 기능을 이용하겠습니다. 블렌드 이프는 현재 선택된 레이어를 부분적으로 투명하게 하는(This Layer) 기능과 바로 아래 있는 레이어의 색상이 보이도록 하는(Underlying Layer) 기능 두 가지가 있습니다.
먼저 화산사진 레이어가 선택되어 있는 상태에서 레이어 창 하단의 Add a layer style 아이콘을 클릭한 후 Blending Options 메뉴를 선택합니다.
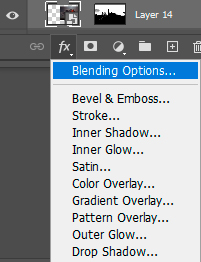
블렌드 이프 오른쪽의 메뉴를 클릭해서 Blue채널을 선택해 줍니다. 아래 레이어(공룡 사진)의 Blue채널의 음영 정보를 기반으로 투명도를 조절하기 위함입니다. Underlying Layer항목의 왼쪽 조절 핸들을 오른쪽으로 이동해 줍니다.
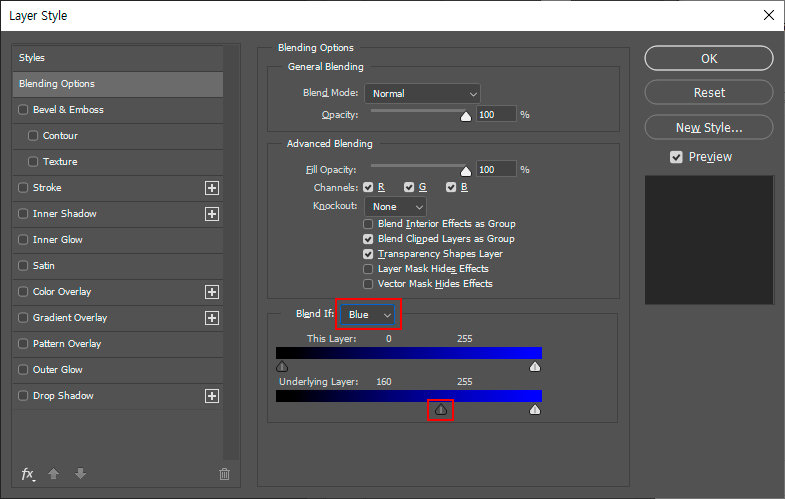
키보드 Alt키를 누른 채로 조절 핸들의 반쪽을 드래그하면 반으로 나뉜 조절 핸들을 따로 조정해 줄 수 있습니다. 화면을 보시면서 적당한 위치로 조절 핸들을 각각 이동해 줍니다. (오른쪽 반쪽 조절 핸들은 오른쪽 끝으로 이동해 주십시오.)
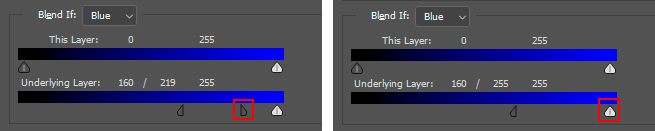
블렌드 이프를 적용해 준 이미지입니다. 화산구름(?)을 제외한 부분을 없애 보겠습니다.

공룡 레이어의 마스크를 선택해 줍니다.

화면을 보며너 화산구름 이외의 영역을 적당한 크기의 검은색 브러시로 칠해줍니다. (아래 레이어 마스크 이미지 참고)
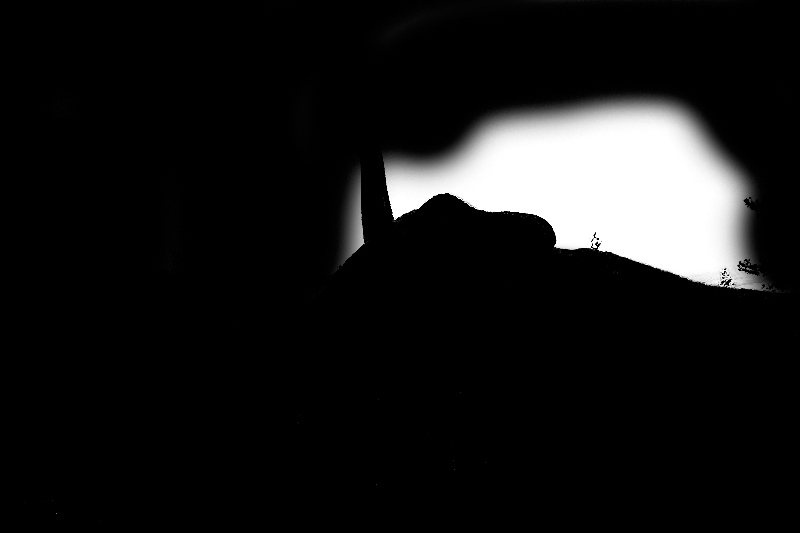
레이어 마스크 수정후 이미지를 보시면 화산구름이 너무 어두워서 어색해 보입니다.

구름을 좀저 밝게 처리하게 하기 위해 레이어 창 하단의 Create a new fill or adjustment layer 아이콘을 눌러 Curves 메뉴를 선택합니다. 커브 레이어에서 오른쪽 마우스를 누른 후 Create Clipping Mask를 선택하시면 아래 그림처럼 변경됩니다. 이제부터 커브를 조절하는 경우는 바로 아래에 있는 화산 사진에만 영향을 미치게 됩니다.
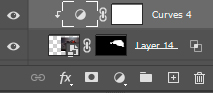
아래 그림처럼 커브를 좌상단으로 조정하시면 이미지가 밝게 변경됩니다. 커브 속성 창 하단의 첫 번째 사각형 아이콘은 앞서 말한 Clipping Mask를 설정해제할 수 있는 기능과 같습니다.
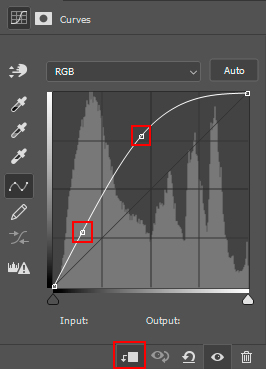
아직도 화산이 약간 어색해 보이긴 하지만 추가 보정을 할 예정이기 때문에 큰 걱정 안 하셔도 됩니다.

화산이 한부분에만 덩그러니 있으니 심심해 보여서 앞서 했던 화산구름 합성 작업을 반복하여 작은 화산을 한 개 더 만들어 보았습니다.

이번 강좌는 합성을 위주로 작업해 보았습니다. 다음 강좌에서는 컬러그레이딩을 통해서 전체적으로 어색함을 없애면서 무겁고 암울한(?) 느낌으로 만들어 보겠습니다.
감사합니다~
'포토샵 강의,강좌,스터디' 카테고리의 다른 글
| 포토샵 툴바 완전정복 - 이동도구(Move Tool)-첫번째 (0) | 2020.12.18 |
|---|---|
| 근린 공원을 쥬라기 월드로 - 3. 컬러그레이딩 (0) | 2020.12.04 |
| 근린 공원을 쥬라기 월드로 - 1. 사진보정 (0) | 2020.11.16 |
| 포토샵에서 사실적인 빛반사, 하이라이트 효과 내기 - Color Dodge, Transparency Shapes Layer (0) | 2020.10.30 |
| 합성할 때 색상 차이 맞추는 쉬운 방법 - 커브(Curves > Auto Options) (6) | 2020.10.24 |
