티스토리 뷰
일반적으로 사진을 합성할 때 제일 어려워하시는 부분이 바로 색상 차이 부분입니다. 낮의 인물과 밤의 배경을 합성한다던가 파란 풍경을 석양의 노을과 합성하는 부분들은 결코 쉬운 부분이 아닙니다. 제가 아는 방법만도 10여 가지 정도 되는데 그 이상을 알고 계신 고수분들도 계실 겁니다. 합성이 거의 불가능한 경우도 있는데요. 가령 태양빛이 강해서 그림자가 강한 이미지를 저녁이나 흐린 날의 배경과 합성하는 경우입니다. 물론 이 또한 그림자를 없애는 복잡한 과정을 거친 후 합성하면 가능하겠지만 쉽지 않습니다. 그래서 거의 대부분의 사진 합성은 그림자가 없는 경우가 많습니다.
오늘 활용할 사진도 낮이지만 날씨가 흐린 그림자가 없는 인물사진을 사용했습니다. 밝은 곳부터 어두운 곳까지 자연스럽게 쉐이딩이 되는 이미지입니다. 사진가들이 사진찍기 좋은 날씨가 이렇게 약간 흐린 날씨입니다. 강렬한 햇빛 아래에서 찍는 대상은 대비가 너무 심해지기 때문에 대상 자체의 느낌이 많이 사라기 때문입니다.

배경으로 쓰일 이미지는 아래에 있습니다. 석양의 느낌이 강한 노란색과 오렌지 색상이 지배하고 있는 이미지입니다.

먼저 위의 인물사진을 복사한 후 배경사진 레이어 위에 붙여 넣기 해 줍니다. 인물사진에서 사용할 인물을 선택해 보겠습니다. 포토샵 좌측의 툴바에서 개체 선택 툴(Object Selection Tool)을 선택해 줍니다.
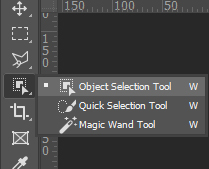
인물사진 레이어에서 선택하길 원하는 개체(사람과 바위)를 포함하도록 큰 사각형을 드래그하여 선택해 줍니다.
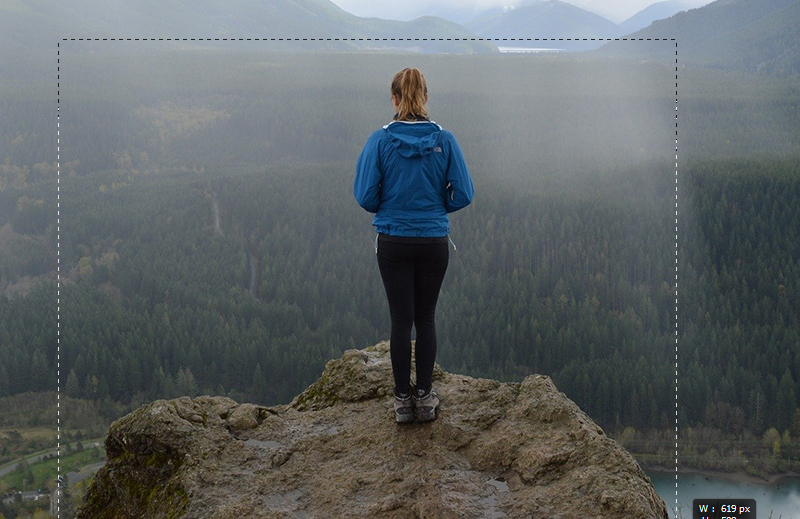
아래이미지와 같이 사람과 바위가 자동으로 선택됩니다. 사각 영역을 드래그하는 경우에 따라서 간혹 다르게 자동 선택되는 경우도 있는데요. 이때는 Shift 키를 누른 채 마우스를 드래그해서 개체 선택을 추가하거나 Option키를 누른 채 마우스를 드래그해서 선택을 제외할 수도 있습니다.
* 배경이 아웃포커싱이 잘 되어 있거나 선택하기 원하는 객체와의 색상, 명도 차이가 심할수록 자동선택이 잘 됩니다.
얼굴과 머리 주변은 생각보다 선택이 잘 안 될수도 있는데 이전 강좌들에 누끼를 따는 방법들이 많이 있으니 참고해 주십시오. (블로그 오른쪽 상단에 있는 돋보기 검색툴을 클릭하신 후 '누끼'라는 단어를 입력 후 검색하시면 다양한 방법들이 있으니 참고 바랍니다)

선택이 되었으면 인물사진 레이어가 선택되어 있는 상태에서 레이어 창 하단의 Add vector mask 아이콘을 클릭합니다. 이렇게 하면 인물사진 레이어에 선택된 영역 정보를 가지는 레이어 마스크가 자동 생성됩니다. 또한 선택영역 이외의 영역이 투명해지면서 배경 이미지가 보이게 됩니다.
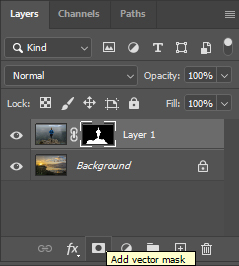

인물 레이어와 배경 레이어의 색감 차이로 인해서 이질감이 심한 것을 볼 수 있습니다.
레이어 창 하단의 'Create a new fill or adjustment layer' 아이콘을 클릭한 후 Curves메뉴를 선택합니다.
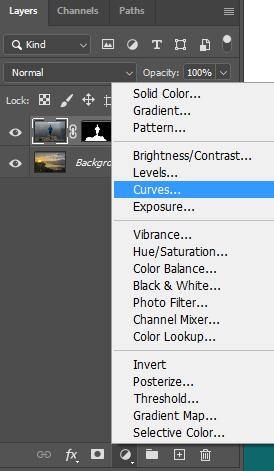
인물 레이어 위에 커브 레이어가 추가되었습니다. 배경 이미지는 그대로 두고 바로 아래에 있는 인물 레이어만 색상 조절을 할 것이기 때문에 아래 이미지지처럼 빨간색 영역의 아이콘을 클릭해 줍니다.
제대로 하셨으면 레이어 창의 커브 레이어에도 화살표가 생성됩니다.

커브 레이어에서 마스크가 선택되어 있다면 왼쪽의 동그란 반채색 아이콘을 클릭해서 커브를 활성화시켜 줍니다. (이제부터 화면에서 색상 샘플링을 할 것이기 때문입니다. 마스크가 선택되어 있으면 화면에서 스포이드로 아무리 색상을 찍어도 마스크 상의 흰색만 샘플링될 것이기 때문입니다.)

이제 인물 레이어의 색상을 조정해 보겠습니다. 커브 속성 창의 우상단에 있는 메뉴를 클릭하신 후 자동화 옵션(Auto Options) 메뉴를 선택합니다.
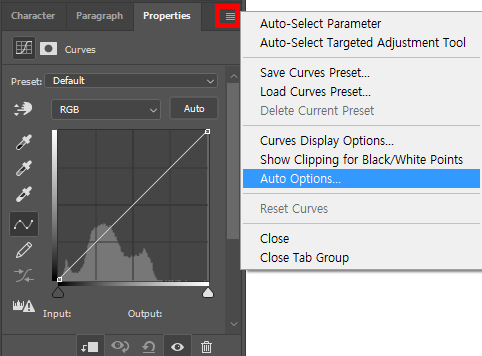
자동 색상 보정 창에서 3번째 있는 Find Dark & Light Colors을 선택합니다. 그러면 하단에 Target Colors & Clipping이라는 항목에 Shadows, Midtones, Highlights 세 가지 색상 정보가 나타납니다. 제목인 'Find Dark & Light Colors'에서 알 수 있듯이 Shadows와 Highlights를 통해서 레이어의 색상을 보정해 줄 수 있습니다.
Shadows의 검은색을 클릭한 후 아래 이미지 오른쪽처럼 배경 이미지의 어두운 부분으로 선택 변경해 줍니다. 그 다음은 Highlights의 흰색을 클릭한 후 아래 이미지 왼쪽처럼 배경이미지의 밝은 부분으로 선택 변경해 줍니다.(이때 샘플링할 색상은 너무 흰색이나 검정색보다는 배경이미지의 색상을 주도하는 노란색 계열의 밝은 색과 어두운 색을 심플링 하시는 것이 좋습니다.)
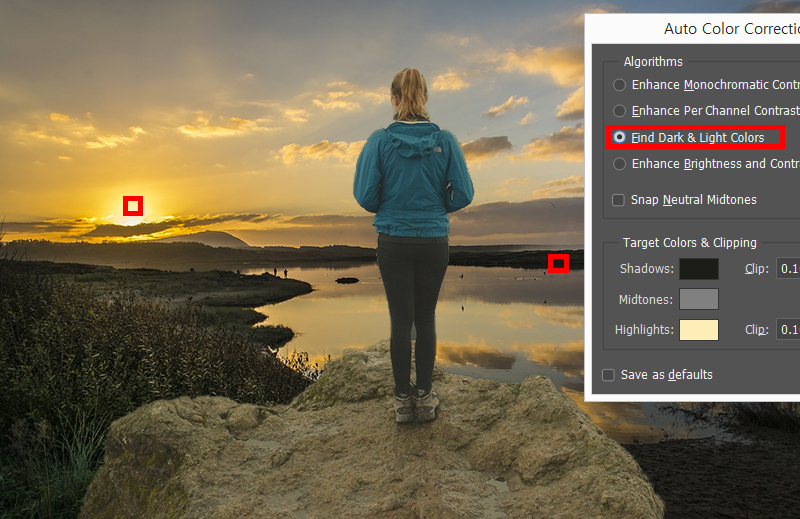
위의 이미지는 Auto Options을 적용한 후의 이미지입니다. 인물 레이어의 색상 정보를 배경 이미지와 비슷하게 맞춰졌지만 이미지의 계조가 맞지 않아서 인물 이미지가 누렇게 뜬 느낌입니다.
커브 레이어의 속성 창에서 흰색 사선의 중간 지점을 클릭한 후 아래 이미지처럼 우하단으로 기울어지는 곡선이 되도록 조절해 줍니다. 커브선을 조절할 때 이미지도 같이 변하므로 이미지를 보시면서 적정 수준까지 드래그해 주시면 됩니다.
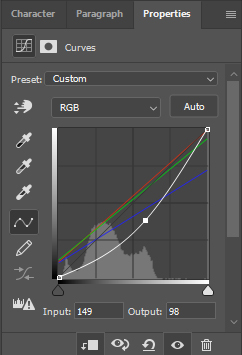
지금까지 색상 보정한 이미지는 아래와 같습니다. (인물을 누끼 딸 때 대충 따서 거칠게 된 점 양해 부탁드립니다.^^)

역광 때문에 인물에 후광이 있어야 더욱 자연스러울 것 같아서 후광을 추가해 보았습니다. 이 부분은 추후 다시 강좌로 설명드리도록 하겠습니다. 아래는 최종 이미지입니다.


다시 한번 정리해서 간략이 말씀드리면 커브의 Auto Options 메뉴에서 'Find Dark & Light Colors'항목의 Shadows와 Highlights의 색상을 타깃 이미지에서 샘플링해 주시면 됩니다.
유용한 정보가 되셨길 바랍니다. 감사합니다.
'포토샵 강의,강좌,스터디' 카테고리의 다른 글
| 근린 공원을 쥬라기 월드로 - 1. 사진보정 (0) | 2020.11.16 |
|---|---|
| 포토샵에서 사실적인 빛반사, 하이라이트 효과 내기 - Color Dodge, Transparency Shapes Layer (0) | 2020.10.30 |
| 포토샵 렌즈플레어로 사진에 사실적인 빛 효과 내는 노하우 - Lens Flare, Color Dodge (0) | 2020.10.23 |
| 틱톡 로고처럼 글리치 효과 쉽게 만들기 - Advanced Blending (0) | 2020.10.22 |
| 마블인트로 효과 - 레이어 마스크 없이 레이어 마스크하기??? (Shallow) (0) | 2020.10.20 |
