티스토리 뷰
미러리스카메라로 집 앞 공원에서 찍은 공룡 사진을 쥬랴기월드의 한장면 같은 공룡사진으로 보정, 합성하는 과정을 알려드리겠습니다.
저는 전문사진 작가가 아니라서 사진의 품질이 떨어지는 것이 사실입니다. 하지만 제가 굳이 미러리스로 사진을 찍은 이유는 딱 하나입니다. RAW파일로 찍을 수 있기 때문입니다. 핸드폰 사진은 렌즈가 아무리 좋다고 해도 미러리스나 DSLR 카메라를 따라갈수 없는게 현실입니다. 또한 핸드폰 사진은 자체 소프트웨어 처리(노이즈제거, 컨트라스트 강조 등)로 인해서 추가 보정에 제한적일 수 밖에 없습니다. 그러나 RAW파일로 찍은 사진은 제가 원하는 노출과 색상 등을 비교적 자유롭게 조절할 수 있습니다.
아래 사진은 미러리스 카메라로 집 앞 공원의 공룡 모형을찍은 원본 RAW파일입니다. 약간은 흐린날씨에 찍어서 그림자가 강하지 않습니다. 이렇게 흐린날씨에 찍은 사진이 사진의 보정이나 합성에 더 용이합니다. 카메라는 렌즈의 화각에 따라서 화면의 왜곡현상이나 가장자리가 어두워지는 비네팅 현상이 생깁니다. 아래사진도 사각형 모서리를 보시면 점점 어두워지는 현상을 볼수 있으며, 화면이 전체적으로 살짝 볼록한 느낌을 느끼실 겁니다.
사진의 구도는 두 공룡이 삼각형 모양의 안정적인 구도를 가지면서 거대한 공룡의 느낌을 강조하기 위해 원근감을 극대화한 로우앵글로 찍어 보았습니다.

카메라에서 찍은 RAW파일을 포토샵에서 오픈하시면 카메라로우필터(Camera Raw Filter) 창이 자동으로 열립니다. 창에서 우측에 있는 여러 탭중에 렌즈코렉션 아이콘을 클릭하시면 'Enable Profile Corrections'항목에 체크가 자동으로 체크되어 있는 것을 보실 수 있습니다. 아레쪽은 사진을 찍은 카메리의 렌즈모델에 대한 정보를 같이 확인 하실 수 있습니다. 오른쪽 이미지는 RAW파일을 라이트룸에서 열었을때 볼수 있는 화면입니다. 내용이나 구성이 거의 같다고 보시면 됩니다.

카메라로우필터가 자동으로 렌즈교정을 했기 때문에 별도의 교정작업은 필요 없으며 사진의 디테일을 잘 보이도록 베이직 탭에서 하이라이트와 쉐도우 등의 노출 보정을 해 주었습니다. 아래 이미지를 보시면 모서리의 비네팅이나 화면의 왜곡이 없어져서 사진이 깔끔해졌습니다.

카메라로우필터로 기본 노출보정을 하고나서 보니 나무와 풀 등의 초록색상이 조금 가벼워 보이는 느낌입니다. 원시시대의 공룡을 표현하기 위해서는 좀더 묵직하고(?) 진득한 느낌이 나도록 변경해 주어야겠습니다.
레이어창 하단의 'Create new fill or adjustment layer' 아이콘을 선택한후 선택색상(Selective Color)메뉴를 선택합니다. 공룡사진 레이어 위에 'Selective Color'레이어가 추가되었습니다. 초록색을 좀더 진하게 하기 위해서 속성창의 Colors항목에서 노란색과 초록색을 각각 선택한 후 Black항목의 조절핸들을 +100%로 변경해 줍니다.

하늘색상을 사이안 색상으로 변경해 주기 위해서 Colors항목의 Cyans와 Blues항목에서 마젠타색상을 적당히 빼고 노란색을 추가하여 줍니다. Cyan과 Black항목도 다음 그림처럼 적당히 조절해 줍니다.
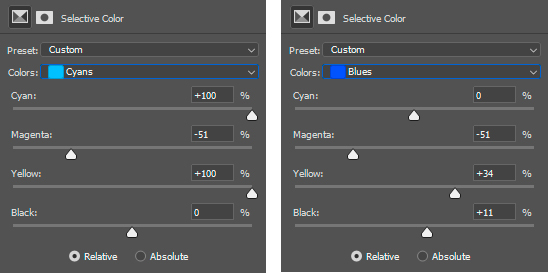
선택색상 적용후의 이미지는 다음과 같습니다. 이전보다 묵직하고 진득한 느낌으로 변경되었습니다.

선택색상 적용 전과 후의 비교 사진입니다.

이제 기초적인 색상과 톤 조절이 완료되었습니다. 다음 작업을 위해 키보드 단축키 'Ctrl+Shift+Alt+E'를 눌러서 현재 보이는 이미지를 캡쳐해서 새로운 레이어를 생성해 줍니다.
인조적인 공룡의 느낌을 주는 가장 큰 요소인 나무데크를 없애는 작업을 해 보겠습니다. 포토샵 좌측의 툴바에서 힐링브러시툴(Healing Brush Tool)을 선택해 주십시오.
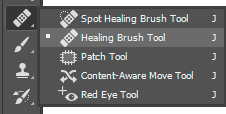
힐링브러시툴을 선택하시면 마우스 커서가 동그렇게 변경됩니다. 동그란 모양이 브러시의 크기인데 키보드의 '['나 ']' 나 키를 눌러서 크기를 조절하실 수 있습니다. 아래 이미지의 1번 정도의 크기로 맞추어 줍니다. 다음으로 키보드의 Alt키를 누른채로 다음 그림처럼 1번 위치를 클릭합니다. (복제할 소스의 위치를 정하는 작업입니다.) 이제 키보드의 Alt키를 놓으시고 마우스 커서로 2번처럼 줄을따라 좌측에서 오른쪽으로 쭉 그려줍니다. 1번 위치의 이미지가 2번위치로 복제되면서 주변환경과 자연스럽게 매칭되었습니다.
아래 줄도 반복해서 제거해 줍니다. (오른쪽 이미지 참고)
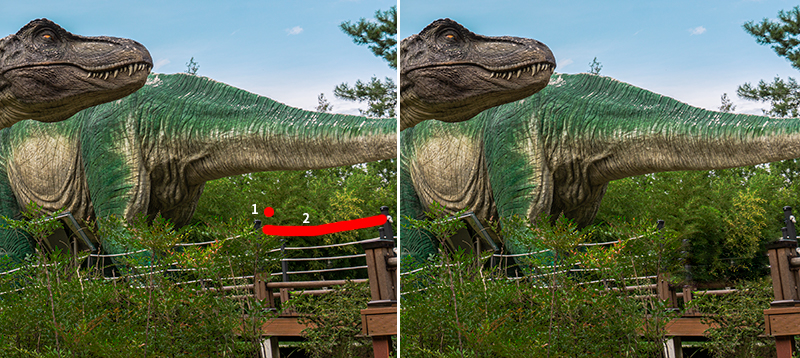
좀 더 큰 영역인 나무 기둥을 없애 보겠습니다. 키보드의 Alt키를 누른채로 다음 그림처럼 1번 위치를 클릭합니다. (복제할 소스의 위치를 정하는 작업입니다.) 이제 키보드의 Alt키를 놓으시고 마우스 커서로 2번처럼 위쪽에서 아래쪽으로 쭉 그려줍니다. 1번 위치의 이미지가 2번위치로 복제되면서 주변환경과 자연스럽게 매칭되었습니다.
아래 줄도 반복해서 제거해 줍니다. (오른쪽 이미지 참고)
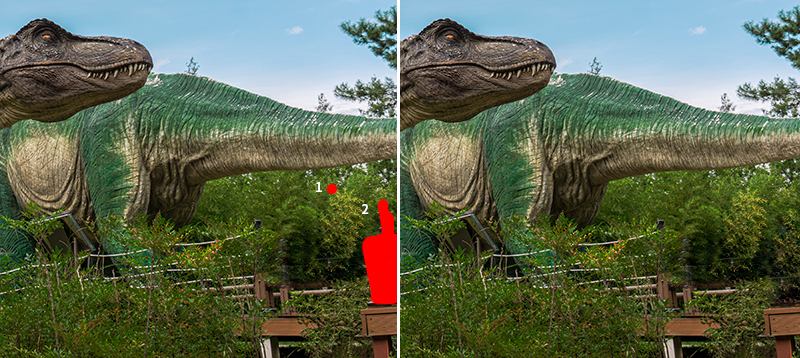
나머지 줄과 기둥들도 동일한 작업방식으로 반복하여 제거해 주십시오. 전부 제거해준 이미지는 아래와 같습니다.

나무데크를 없애고 나니 사실감이 좀더 살아 났습니다. 그런데 공룡시대를 상상하면서 다시 보니 조금더 음침한 느낌이 강조되는 것이 좋을 것 같습니다. 레이어창 하단의 'Create new fill or adjustment layer' 아이콘을 선택한후 선택색상(Selective Color)메뉴를 선택합니다. 초록색을 좀더 진하게 하기 위해서 속성창의 Colors항목에서 노란색을 선택한 후 노란색을 빼고 Black항목의 조절핸들을 +57%로 변경해 줍니다.
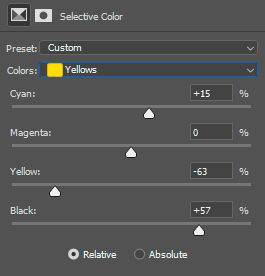
이미지에서 노란색이 많이 사라지고 어두워지면서 음침한 느낌이 많이 강조되었습니다.

공룡과 나무의 색상을 어둡고 진하게 하다보니 빛을 받는 하이라이트 부분이 많이 사라져 버렸습니다.
레이어창 하단의 'Create new fill or adjustment layer' 아이콘을 선택한 후 커브(Curves)메뉴를 선택합니다. 레이어창 상단의 레이어모드를 스크린(Screen)으로 변경해 줍니다. 화면이 전체적으로 밝아졌습니다. 빛을 받는 일부분만 밝게 하기위해 커브레이어의 마스크를 선택해 줍니다.(아래 이미지 참고) 기본적으로 흰색으로 되어 있는데 키보드 단축키 'Ctrl+I'를 눌러서 검은색으로 반전시켜 줍니다. 검은색으로 바뀌면서 커브레이어의 밝아지는 효과가 사라졌습니다.
이제 부분적으로 하이라이트 효과를 적용하기 위해 레이어마스크가 아래이미지처럼 선택되어 있는 상태에서 흰색브러시로 하이라이트 효과가 나타나길 바라는 부분을 칠해 줍니다.
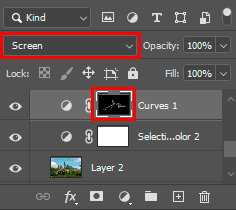
레이어 마스크만 보면 아래와 같습니다. 햇빛을 받는 공룡의 등과 머리 부분에 흰색브러시로 칠해 주었습니다.
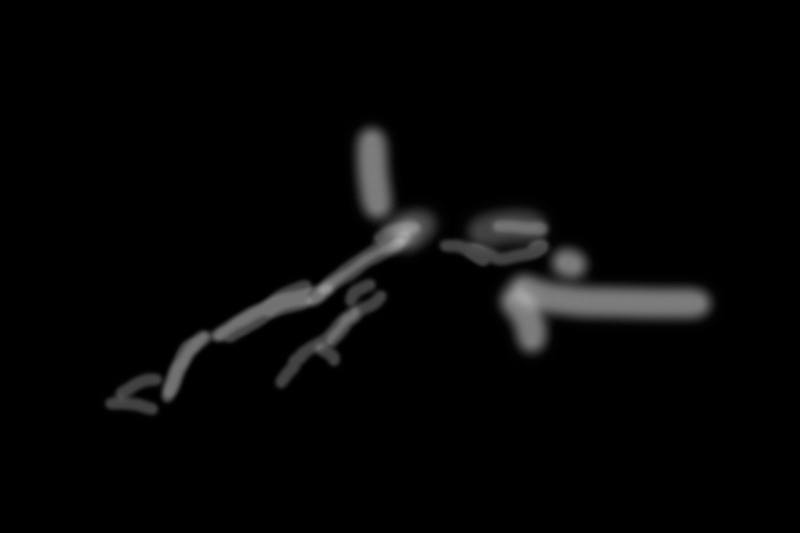
하이라이트가 강조되면서 공룡의 입체감이 살아 났습니다.

이젠 반대로 그림자(쉐도우)영역을 강조하여 입체감을 더욱 강조해 보겠습니다. 하이라이트 작업과정과 거의 같습니다.
레이어창 하단의 'Create new fill or adjustment layer' 아이콘을 선택한 후 커브(Curves)메뉴를 선택합니다. 레이어창 상단의 레이어모드를 멀티플라이(Multiply)로 변경해 줍니다. 화면이 전체적으로 어두워졌습니다. 빛을 받지 않는 일부분만 어둡게 하기위해 커브레이어의 마스크를 선택해 줍니다.(아래 이미지 참고) 기본적으로 흰색으로 되어 있는데 키보드 단축키 'Ctrl+I'를 눌러서 검은색으로 반전시켜 줍니다. 검은색으로 바뀌면서 커브레이어의 어두워지는 효과가 사라졌습니다.
이제 부분적으로 그림자 효과를 적용하기 위해 레이어마스크가 아래이미지처럼 선택되어 있는 상태에서 흰색브러시로 그림자 효과가 나타나길 바라는 부분을 아래이미지처럼 칠해 줍니다.
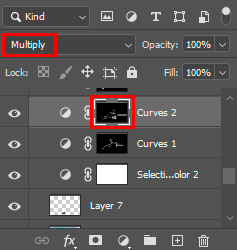

사진의 메인 캐릭터인 공룡의 입체감이 부각되고 나니 전체적으로 공룡시대의 느낌이 강해지는 것 같습니다.

두 공룡을 비교해 보면 오른쪽 공룡은 초록색으로 채도가 높은 반면 왼쪽 공룡은 채도가 많이 부족해 보입니다. 색상균형(Color Balance)를 통해 누런(?) 공룡으로 바꿔 주겠습니다.
'Create new fill or adjustment layer' 아이콘을 선택한 후 색상균형(Color Balance)메뉴를 선택합니다. Tone항목을 Midtones로 바꿔준 후 Yellow-Blue 조절핸들을 노란색쪽으로 -10정도로 변경해 줍니다.(Midtones는 중간정도의 밝기 영역을 말합니다.)
사진에서 중간정도의 밝기를 가지는 영역에 노란색상이 추가될 것입니다.
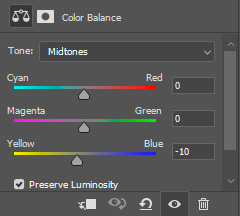
왼쪽 공룡에만 노란색을 적용할 것이기 때문에 색상균형 레이어의 마스크를 선택하신 후 키보드의 단축키 Ctrl+I를 눌러 검은색으로 바꿔줍니다. 노란색 분위기가 사라졌습니다. 이제 흰색브러시로 화면을 보면서 누런색을 적용할 왼쪽공룡을 칠해 줍니다.(이때 반드시 레이어 마스크가 선택되어 있어야 합니다. 그렇지 않으면 실제 공룡사진에 덧칠하게 됩니다.) 아래 그림처럼 공룡부분만 흰색으로 칠해 주시면 됩니다.
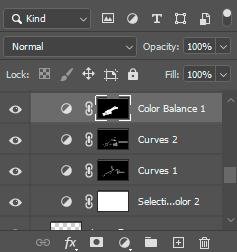
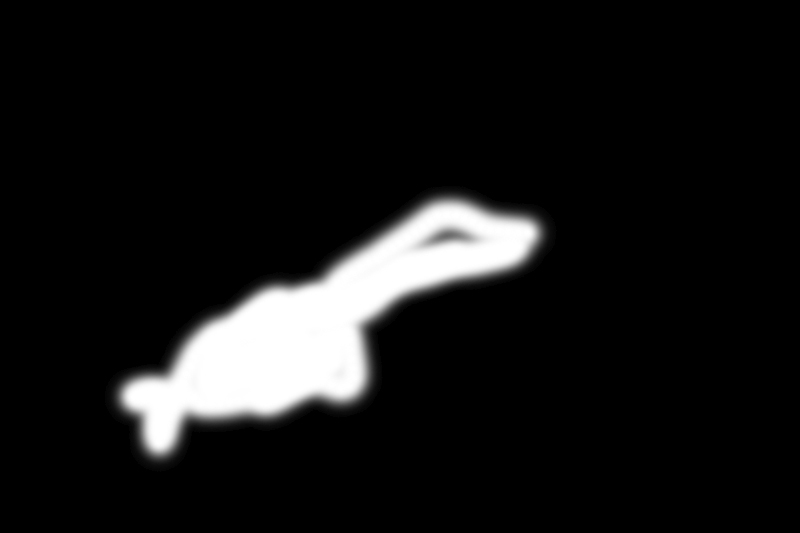
지금까지 여러 과장을 거쳐서 불필요한 요소(나무데크)를 제거하고 색상 보정을 해보았습니다. 전체적으로 연출사진의 느낌이 나는 것 같습니다. 이제부터 추가적인 합성과 분위기연출로 쥬라기월드처럼 탈바꿈해 보겠습니다.

다음 강좌에 이어집니다.
감사합니다~
'포토샵 강의,강좌,스터디' 카테고리의 다른 글
| 근린 공원을 쥬라기 월드로 - 3. 컬러그레이딩 (0) | 2020.12.04 |
|---|---|
| 근린 공원을 쥬라기 월드로 - 2. 합성 (0) | 2020.12.03 |
| 포토샵에서 사실적인 빛반사, 하이라이트 효과 내기 - Color Dodge, Transparency Shapes Layer (0) | 2020.10.30 |
| 합성할 때 색상 차이 맞추는 쉬운 방법 - 커브(Curves > Auto Options) (6) | 2020.10.24 |
| 포토샵 렌즈플레어로 사진에 사실적인 빛 효과 내는 노하우 - Lens Flare, Color Dodge (0) | 2020.10.23 |
