티스토리 뷰
이번 강좌에서부터는 포토샵 툴바를 순차적으로 다뤄 보려고 합니다. 저처럼 항상 쓰는 사람들은 본능적(?)으로 쓰시겠지만 초보자분들은 기존 강좌들이 어려워할 수도 있을 거 같아서요. 그리고 포토샵을 잘하시는 분들도 보통 본인이 쓰던 기능들만 쓰기 때문에 미처 알지 못했던 유용한 기능들도 많이 있습니다. 저도 하나하나 확인해 보다 보니 소소하지만 유용한 기능들이 많았습니다.
오늘은 포토샵의 가장기본적인 도구인 이동도구에 대해서 공부해 보겠습니다. 본격적으로 알아보기 전에 화면을 대충 만들어 놓고 하나하나 적용해 보면서 알아보도록 하겠습니다.
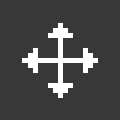
포토샵을 실행시킨 후 파일메뉴에서 New를 선택하여 새로운 문서를 생성할 예정입니다.
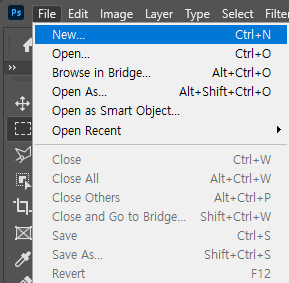
문서 설정 창에서 가로 640픽셀 세로 480픽셀을 입력해 줍니다. 해상도는 72로 설정합니다.
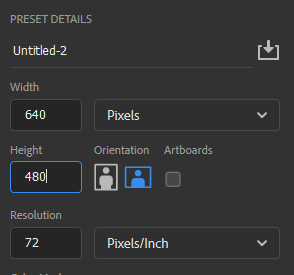
새로운 문서가 생성되었습니다. 포토샵 화면에 레이어 창이 없으시면 상단 메뉴에서 Window를 선택한 후 Layers 클릭하여 레이어 창을 엽니다. (키보드의 F7 키를 눌러도 레이어 창을 열고 닫을 수 있습니다.)
레이어 창 하단에 있는 Create a new layer아이콘을 클릭합니다.
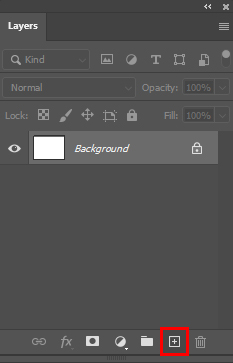
Layer 1이라는 레이어가 생성되었습니다. 이제 이 레이어에 사각형 하나를 그려 보겠습니다.
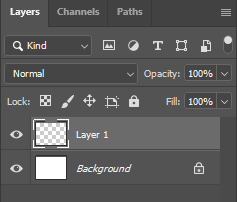
툴바의 아래쪽에 있는 컬러 패널 중에서 전경색을 클릭합니다. 마우스로 빨간색을 선택한 후 OK를 클릭해 줍니다.
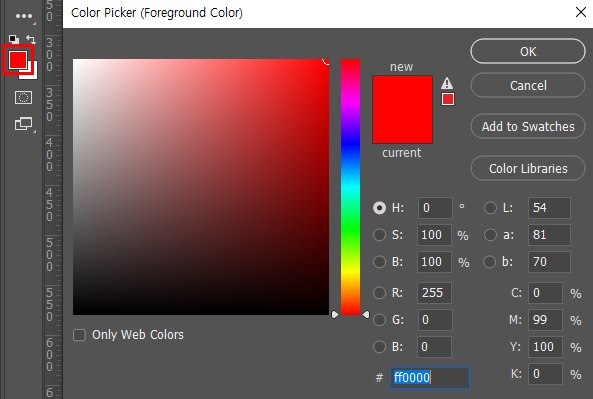
이제 툴바의 두번째에 있는 사각형 선택도구를 선택합니다.
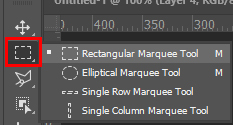
문서의 좌측영역에 적당한 크기의 사각형을 마우스 드래그로 그려줍니다.
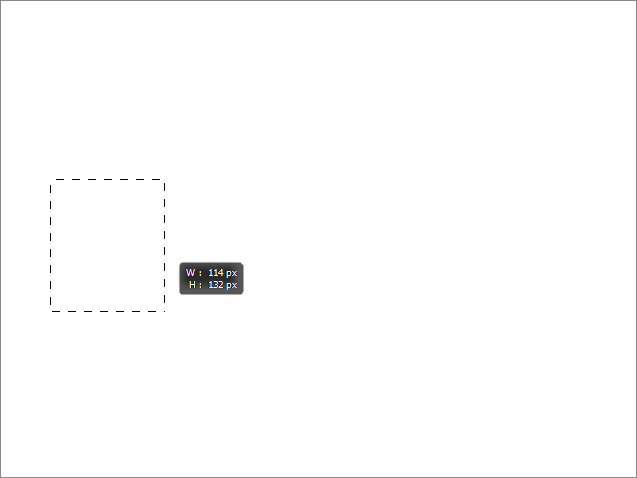
키보드의 Alt+Delete 단축키를 눌러서 앞서 선택한 전경색(빨간색)으로 칠해 줍니다.
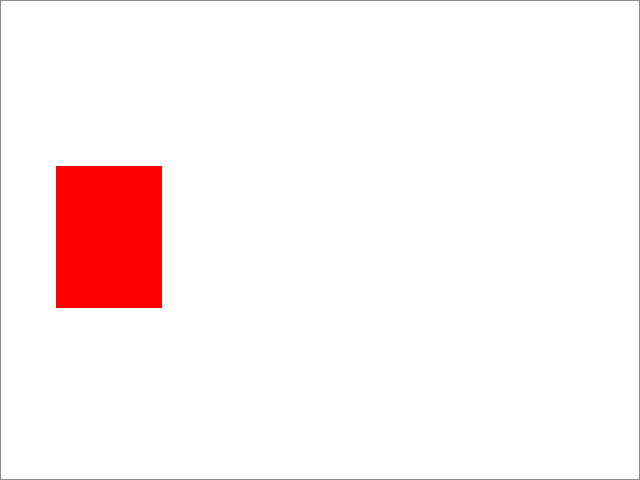
빨간색 레이어를 만들어준 과정을 반복하여 파란색과 초록색 레이어를 만들어 줍니다. 단, 파란색과 초록색의 위치는 아래 이미지처럼 우측 하단, 중앙 상단에 적당한 간격을 유지하여 배치해 줍니다.
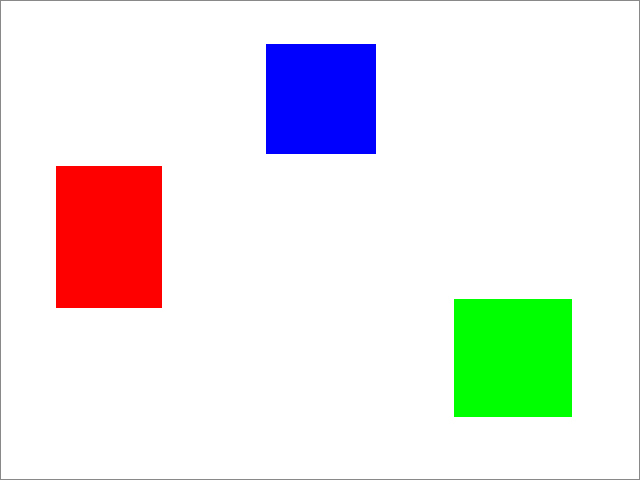
지금까지 잘 따라와 주셨다면 레이어창에 아래와 같이 세 개의 레이어가 생성된 것도 같이 확인할 수 있습니다.

툴바에서 1번째 있는 선택도구(Move Tool)를 선택합니다.
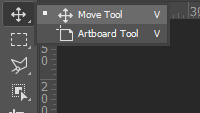
레이어 창에서 초록색 레이어를 선택합니다.
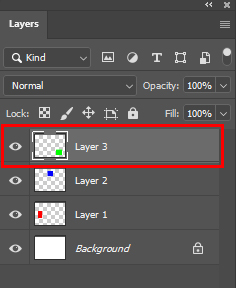
메뉴바 바로 아래에 있는 (선택도구)속성바에서 '...' 아이콘을 선택합니다. 이 아이콘은 레이어 정렬을 할 수 있는 옵션입니다. Selection, Canvas 두 개 메뉴 중에 Canvas 메뉴를 선택합니다.
※ Canvas는 문서전체 사이즈를 기준으로 현재 선택된 레이어를 정렬하는 방법이고, Secection은 선택된 여러 레이어들의 상관관계에 의해서 정렬하는 방법입니다.
아래 이미지의 3번처럼 가운데 정렬 아이콘을 클릭하시면 문서 오른쪽에 치우쳐져 있던 레이어가 가운데 정렬로 바뀌게 됩니다.
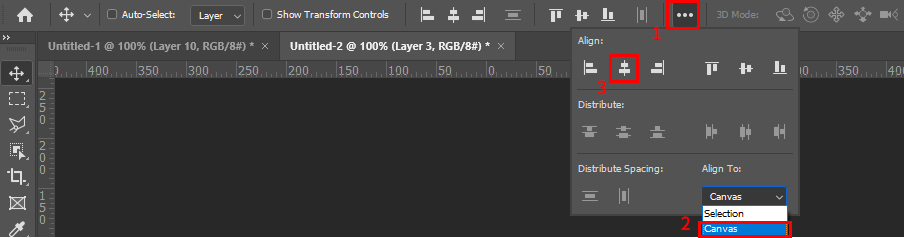
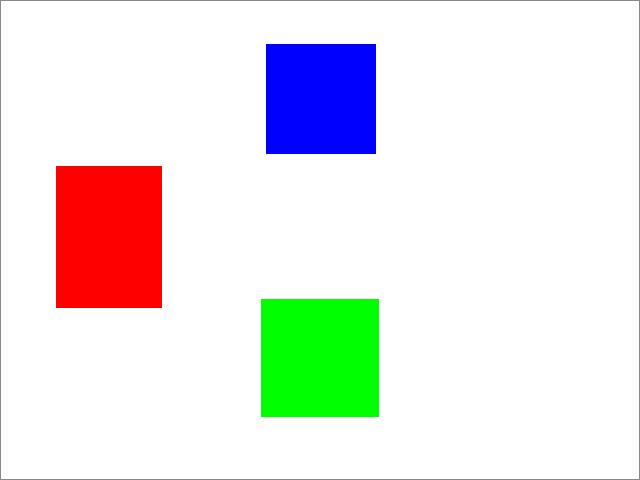
추가 설명은 다음 강좌에서 이어집니다. 커밍순~
'포토샵 강의,강좌,스터디' 카테고리의 다른 글
| 포토샵 사진보정 실무테크닉 출판 (4) | 2020.12.20 |
|---|---|
| 포토샵 툴바 완전정복 - 이동도구(Move Tool)-두번째 (0) | 2020.12.19 |
| 근린 공원을 쥬라기 월드로 - 3. 컬러그레이딩 (0) | 2020.12.04 |
| 근린 공원을 쥬라기 월드로 - 2. 합성 (0) | 2020.12.03 |
| 근린 공원을 쥬라기 월드로 - 1. 사진보정 (0) | 2020.11.16 |
