티스토리 뷰
지난번 강좌에서는 나무를 만들어 보았는데요. 오늘은 같은 렌더 메뉴에 있는 불꽃(Flame)메뉴를 만들어 보도록 하겠습니다.
나무처럼 사실적인 불꽃을 만들려면 약간의 보정들이 필요하지만 그래도 꽤 유용한 메뉴인 것 같습니다. 아래 이미지는 양초가 있는 평범한 장면인데요 한 개의 초에 불을 붙여서 생동감 넘치는 장면으로 만들어 보도록 하겠습니다.

1. 먼저 원본이미지를 더 어두운 공간으로 만들기 위해서 ‘Color Lookup’ 조정레이어를 추가해 줍니다. [ Create new fill or adjustment layer > Color Lookup’]
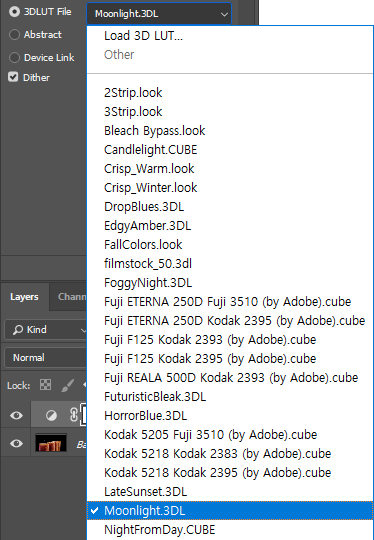
2. 그 다음 설정창에서 3DLUT file 항목의 오른쪽에 있는 화살표를 누른 후 Moonlight 3DL파일을 적용해 줍니다. 아래 그림처럼 달빛 아래의 어두운 느낌으로 바뀌었습니다.
* LateSunset 등도 괜찮으니 맘에 드시는 적절한 효과를 적용하시면 됩니다.

3. 이제 불꽃이 만들어질 새로운 레이어를 추가해 줍니다.

4. 불꽃을 생성될 경로를 만들어 주기위해 툴박스에서 펜툴을 선택해 줍니다. 그리고 상단의 설정바에서 반드시 ‘Path’ 로 설정해 주셔야 합니다.
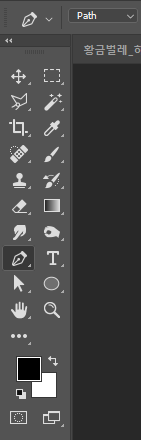
5. 양초의 심지 아래 부분에서 시작하여 위쪽으로 불꽃이 솟아오르는 형태를 감안해서 S자 형태로 적당히 그려줍니다.

다음 단계를 진행하기 위해서 두가지가 고려되어야 하는데요. 3번에서 만든 새로운 빈 레이어가 반드시 선택되어 있어야 하고 5번에서 그린 패스도 반드시 선택되어 있어야 합니다.
* 혹시 패스가 선택이 안되어 있다면 Window>Paths 창을 여신 후 선택하시면 됩니다.
6. 필터에서 Flame메뉴를 불러옵니다. [ Filter > Render > Flame ]

7. 불꽃 형태는 여러가지가 있는데 저는 촛불 형태를 원하므로 풀다운 메뉴에서 Candle Light를 선택합니다. 아래에 불꽃의 색상을 설정할 수도 있지만 지금의 색상이 괜찮으므로 그대로 유지한 채로 상단의 Advanced로 이동합니다.
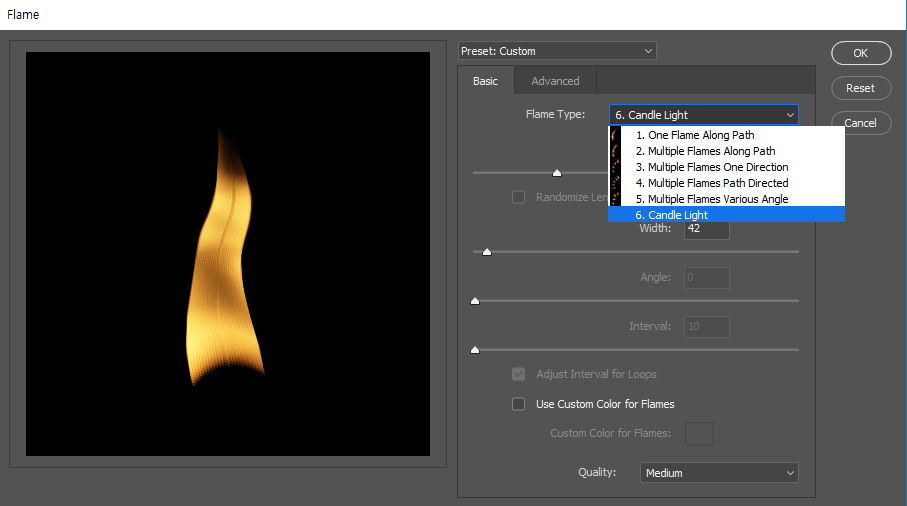
8. 하단의 Randomize Shapes를 체크한 후 Turbulent, Jag, Opacity 등을 조절해서 원하는 형태로 만들어 줍니다.
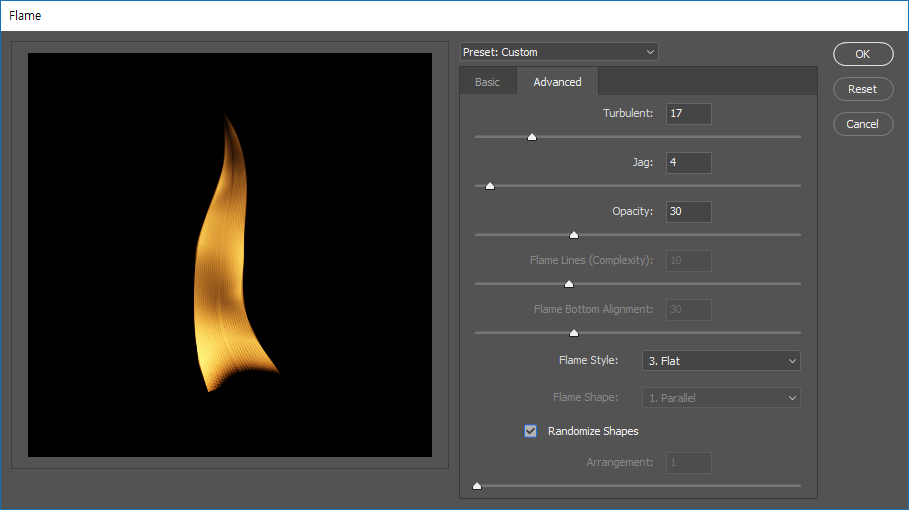
새로운 레이어에 불꽃이미지가 생성되었습니다. 아직은 인위적인 느낌이 강해 보여서 어색해 보입니다. 그래도 좌절하지 마시고 조금씩 조금씩 보완해 나가다 보면 완성도가 높아질 것입니다.

9. 불꽃 레이어를 마우스 우클릭한 후 스마트 오브젝트로 바꾸어 줍니다. (원본이 손상되면 수정할 수 없기 때문입니다.) 불꽃은 항상 위로 타올라가는 습성이 있기 때문에 세로로 모션블러를 추가해줍니다. 또한 불꽃은 주변의 공기에 반사되어 광(光)을 형성하기 때문에 Outer Glow를 추가해 줍니다.
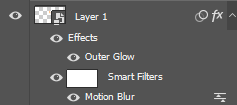
글로우와 모션블러를 추가한 이미지입니다.

10. 모든 광원은 너무 밝은 나머지 그 중심은 흰색으로 보이기 마련입니다. 9번에서 만든 레이어를 복사한 후 색상은 흰색으로(Color Overlay 적용) 변경한 후 흰색의 Glow를 추가해 줍니다.

지금까지 적용한 이미지입니다.

11. 이제 불꽃 주변의 양초에 밝게 비춰진 명부를 추가해 줍니다.
(저는 커브레이어를 추가한 후 레이어모드를 스크린으로 바꾼 뒤 레이어마스크에서 명부를 제외한 부분을 검정색으로 안보이게 처리해 주었습니다.)

12. 마지막으로 불꽃을 보면 생기는 Lens Flare를 추가해 줍니다. 렌즈 형태는 50-300mm zoom으로 선택한 후 중심점을 흰 불꽃의 중앙으로 이동해 줍니다. [ Filter > Render > Lens Flare ]
약간의 명암 조정 후 완료된 최종 이미지입니다.

간단한 효과를 거창하게 알려 드린 것 같네요. 다음에 또 다른 유익한 정보를 알려 드리겠습니다.
Have a good day~
'포토샵 강의,강좌,스터디' 카테고리의 다른 글
| 포토샵에서 잔디 합성하기 02 (5) | 2019.08.27 |
|---|---|
| 포토샵에서 잔디 합성하기 01 (0) | 2019.08.26 |
| 포토샵에서 쉽게 사실적인 나무 그리기 (0) | 2019.07.19 |
| 포토샵에 타블렛 없이 캘리 그리기(stroke path) (0) | 2019.06.24 |
| 포토샵 비트맵 이미지에서 벡터 추출하기02 (0) | 2019.06.20 |
