티스토리 뷰
네이버 블로그를 시작하시는 분들을 위해 초급과정부터 고급과정까지 쉽고 간단하게 따라 할 수 있도록 작성해 보았습니다. 부담 없이 따라 해 주시면 어느새 멋지게 완성된 나만의 블로그를 보게 되실 겁니다.
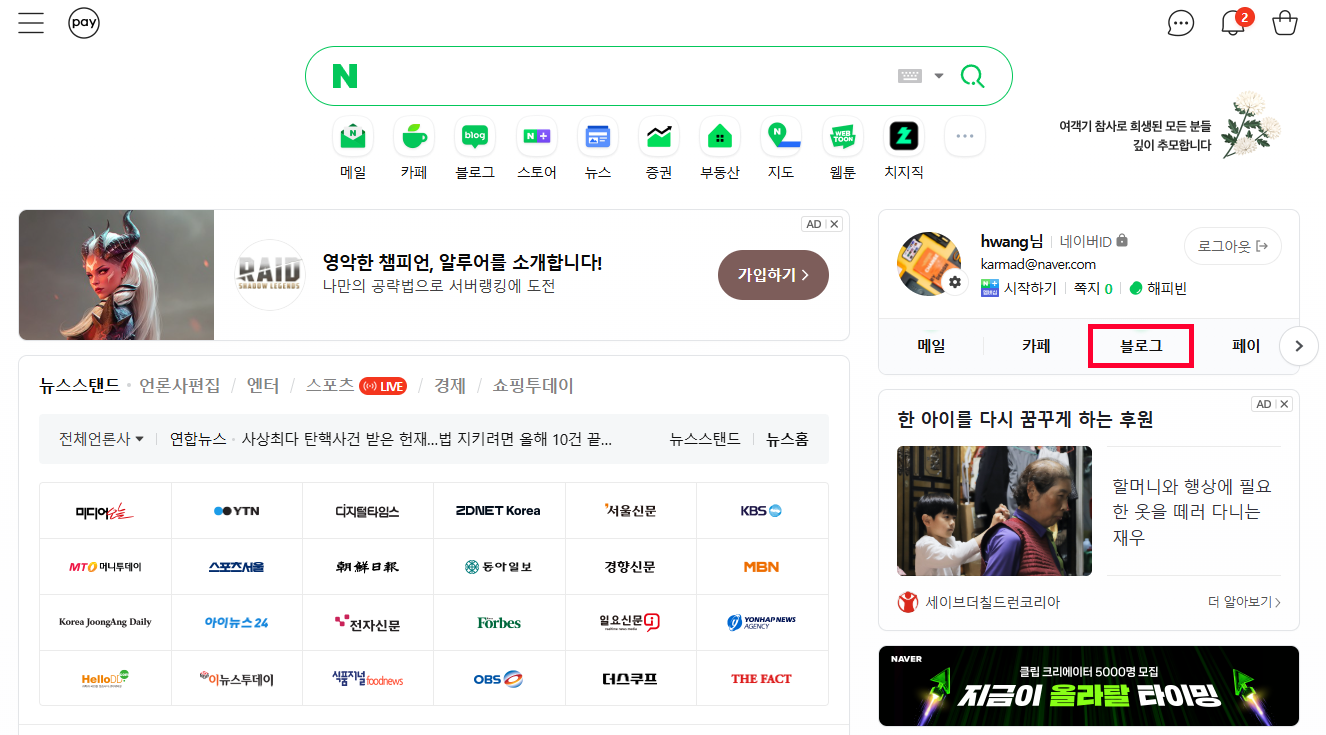
1. 블로그 개설
네이버 아이디가 있다면 누구나 공짜로 블로그를 만들 수 있습니다. 네이버에서 로그인을 하면 위 화면처럼 블로그라는 메뉴가 보이고 블로그 메뉴를 클릭한 후 '블로그 아이디 만들기'라는 버튼을 클릭합니다.(이미 블로그가 개설되어 있다면 버튼 대신 '내 블로그'와 '글쓰기'메뉴가 보일 것입니다)
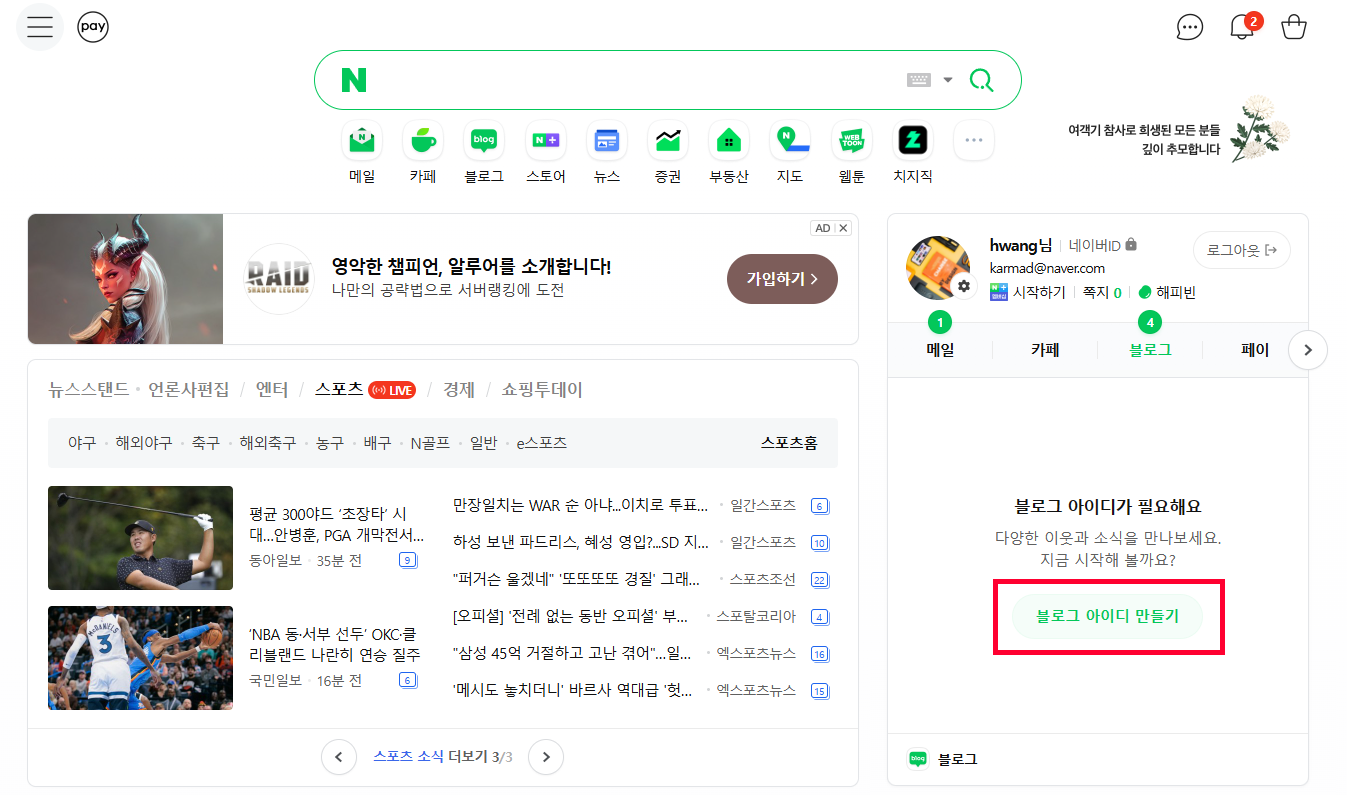
블로그 아이디 만들기 레이어창에서 '블로그 아이디 만들기'를 클릭해 줍니다.
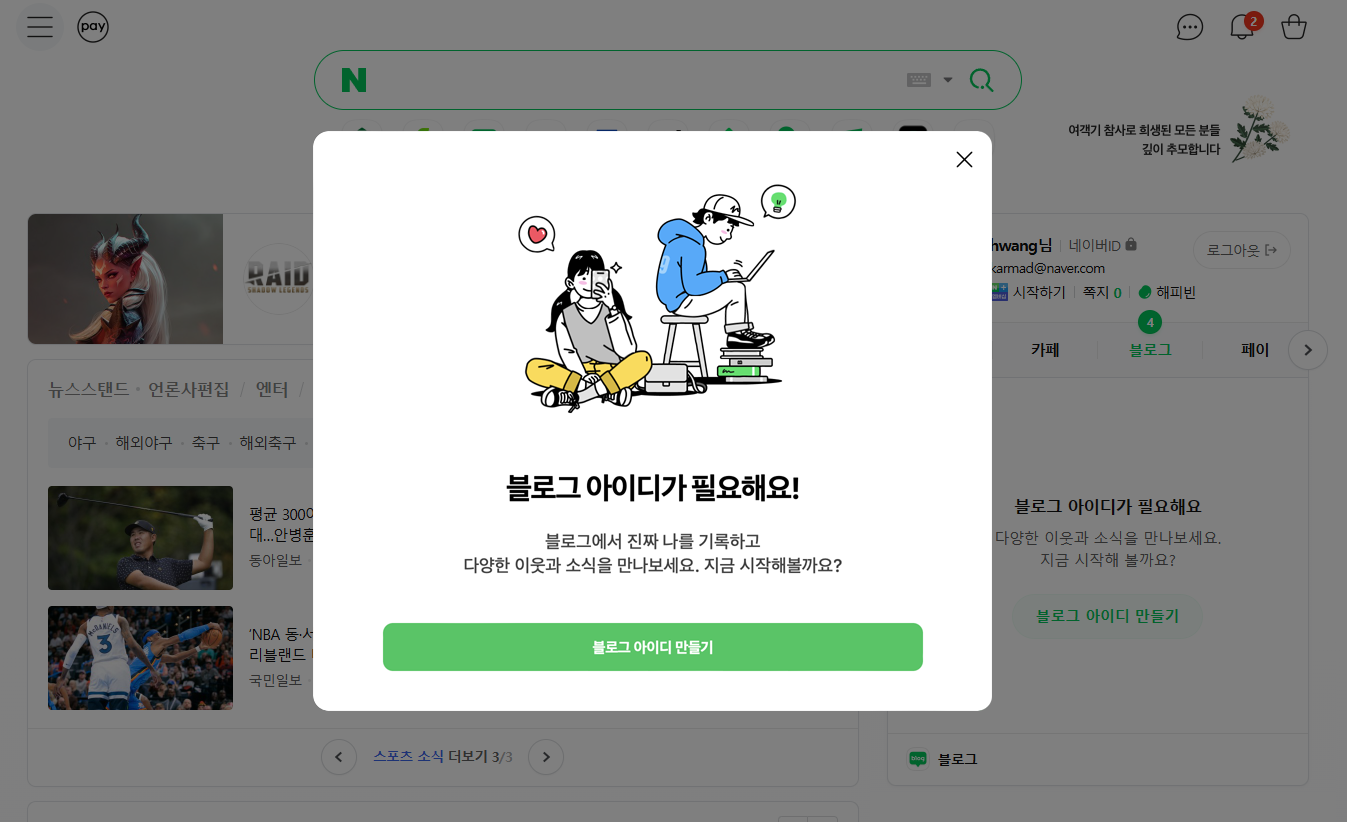
다음 화면에서는 블로그에 사용할 아이디를 입력해 주세요. 블로그 아이디는 한번 정하면 수정이 불가능하고 이 아이디가 내 블로그 주소(blog.naver.com/아이디)로 사용되니 신중히 생각한 후 입력해 주세요.
기존에 다른 사람이 사용하고 있는 아이디일 경우 '확인'버튼이 활성화되지 않습니다. 아이디를 사용할수 있다는 메시지가 나올 때까지 새로운 아이디를 입력한 후 '확인'버튼이 활성화되면 클릭해 주세요.
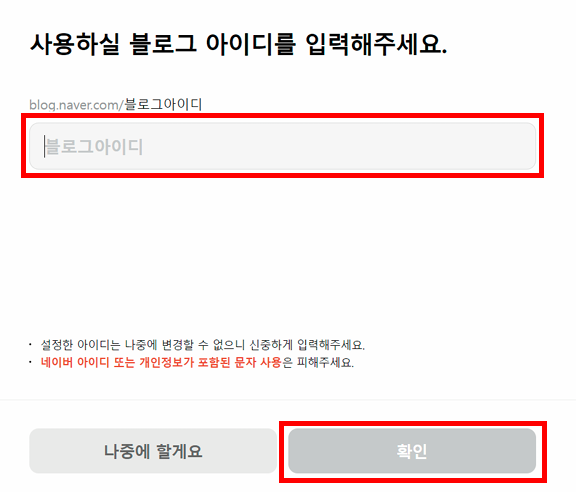
다음화면에서 블로그 아이디와 블로그 주소를 확인한 후 '추가정보 입력하기' 버튼을 클릭합니다.
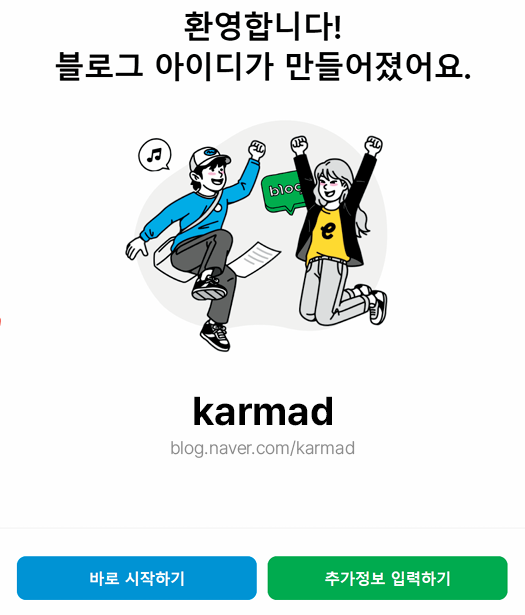
추가정보에서는 별명과 블로그명을 입력한 후 블로그를 운영할 주제를 선택해 주시면 됩니다. 주제는 한개만 선택이 가능합니다. 한 개만 선택이 가능하다는 것은 되도록 한 가지 주제만 집중적으로 글을 쓰라는 의미입니다. 실제로 다양한 주제의 글을 작성하는 블로그는 노출이 잘 안 되는 경향이 있습니다. 일상의 기록이 아니라 홍보나 마케팅을 고려한다면 관련된 주제를 선택하시고 지속적으로 블로그를 운영하는 것이 좋습니다. 전부 작성한 후 '다음'버튼을 클릭합니다.

다음 화면에서 관심분야를 선택한 후 '다음'버튼을 클릭합니다. 이후 '블로그 시작하기' 버튼을 클릭하면 블로그 개설이 완료됩니다.
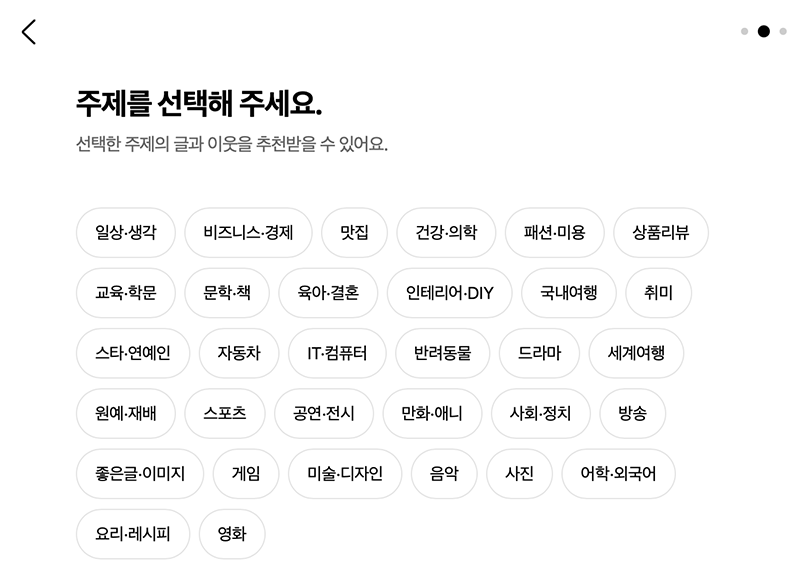
2. 블로그 설정
1) 블로그 정보
블로그 초기 화면의 오른쪽 상단에 있는 '내메뉴'를 클릭하면 내 블로그 글쓰기와 관리자 메뉴들이 보입니다. '관리'메뉴를 클릭하여 관리자 화면으로 이동합니다.
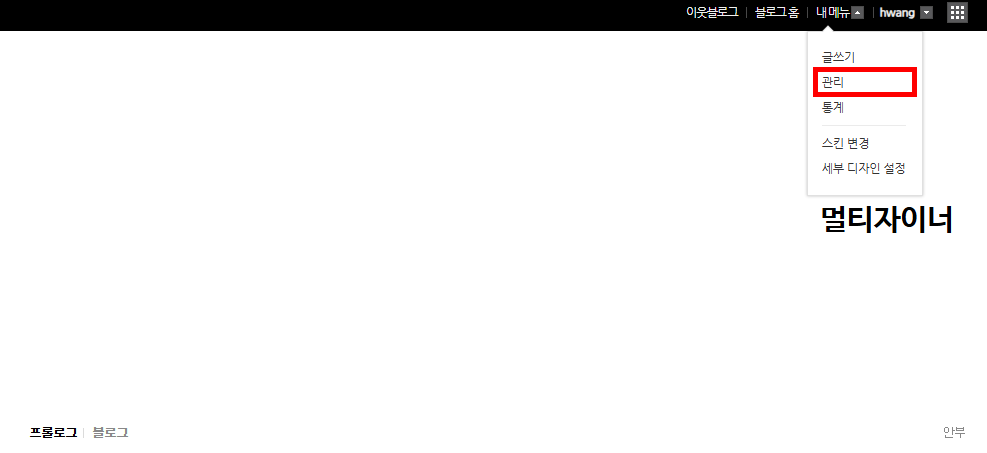
블로그 관리화면으로 이동하면 제일먼저 '블로그 정보' 화면이 보입니다. 앞서 블로그 개설 시 입력했던 블로그 아이디나 블로그명, 별명 등이 보이며 블로그 주소를 제외한 나머지 내용들은 재수정이 가능합니다. (네이버 ID로 자동생성된 블로그 주소일 경우 단 1회만 변경이 가능합니다.) 블로그 정보는 블로그의 정체성을 보여주는 내용이므로 꼼꼼하게 적어 주세요.
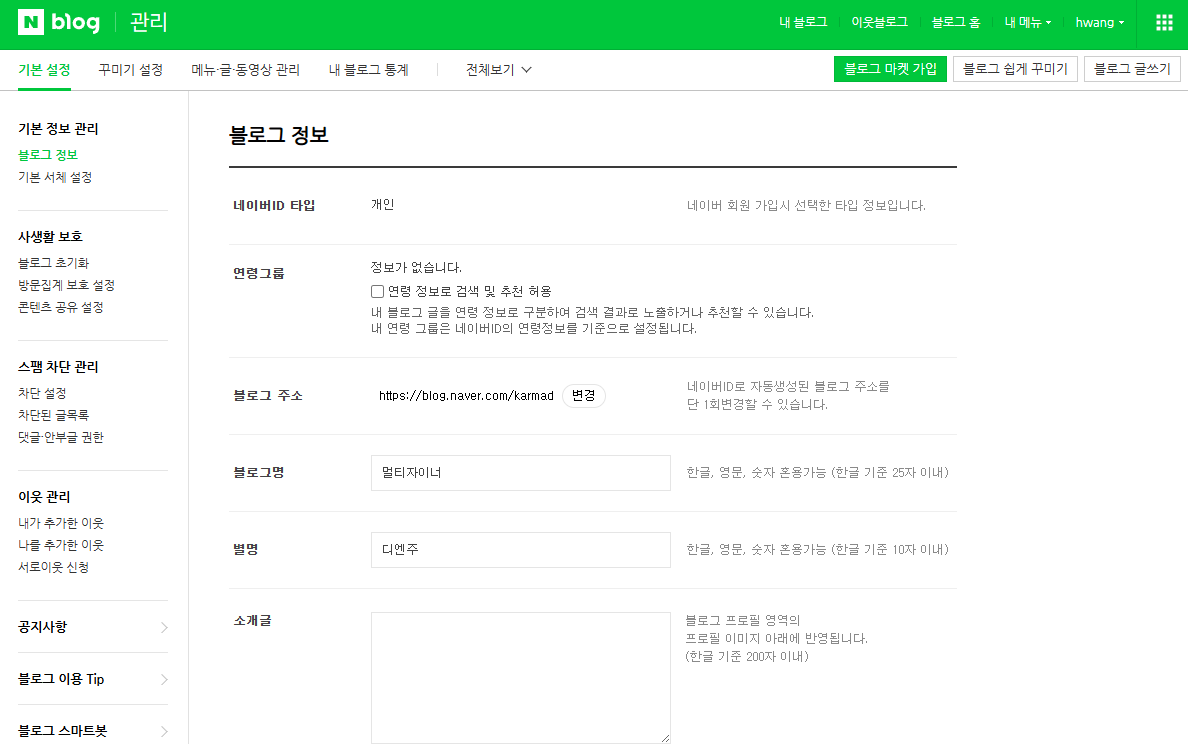
블로그정보 화면의 프로필 이미지는 네이버 프로필에도 동시에 적용됩니다.
네이버 블로그는 20년 이상된 서비스이기 때문에 반응형 화면이 아닌 적응형 화면(PC와 모바일 화면이 따로 구현)으로 구현됩니다. 그래서 모바일앱 커버이미지는 반드시 별도로 등록해 주어야 합니다.
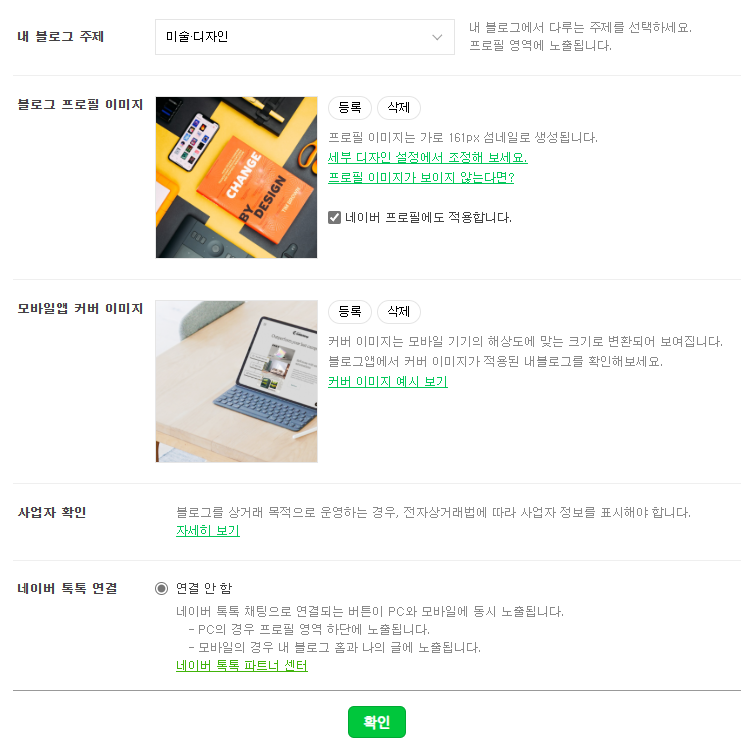
모바일앱 커버 이미지는 아래 화면 처럼 어둡게 처리된 후 블로그명과 별명 등이 노출됩니다. 화면도 작고 여러 요소들이 많이 들어가므로 되도록이면 심플한 이미지로 등록하는 것을 추천합니다.
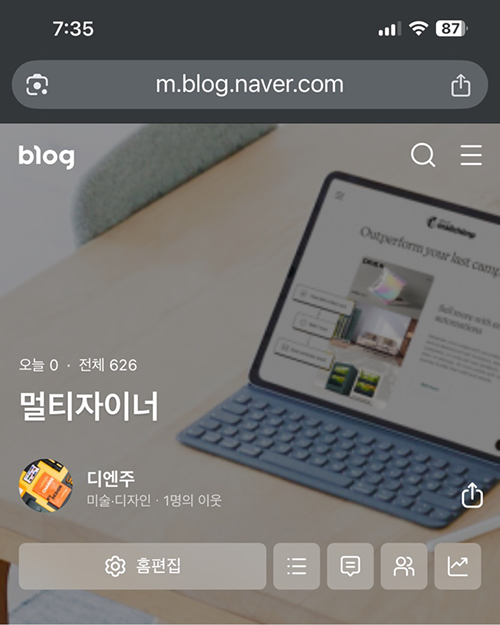
2) 기본 서체 설정
기본 서체 설정은 내 블로그에 글쓰기를 할때 사용되는 초기 설정값입니다. 기본 설정값인 기본서체가 맘에 안 들거나 PC에서는 괜찮지만 핸드폰으로 볼 경우 서체 크기가 작아서 부담될 경우 변경해 주시면 됩니다. 저의 경우 모바일을 고려해서 서체 크기를 크게 하고 싶은데 글쓰기 할 때마다 키우는 것이 귀찮아서 이 화면에서 미리 설정해 놓고 사용합니다. 서체 크기는 개인적으로 16이나 19로 설정하는 것을 추천합니다. 다른 부분은 그대로 유지하셔도 됩니다.

3) 콘텐츠 공유 설정
강의를 할때 항상 강조하는 것이 저작권입니다. 반드시 저작권 관련 세부사항을 확인하고 사용하라고 당부합니다. 겉으로는 무료이지만 세부적으로 제한을 걸어두는 곳이 많기 때문입니다. 꼼꼼히 확인 안 하시면 나중에 합의금 폭탄을 맞을 수도 있습니다. 이와 마찬가지로 내 블로그에 대한 저작권도 콘텐츠 공유 설정을 통해 미리 설정할 수 있습니다.
CCL 설정을 '사용'으로 해 놓으면 기본적으로 내 콘텐츠를 사용하는 것은 가능하지만 원작자 표시와 영리목적(상업적), 변경 등의 조건을 준수하도록 요청할 수 있습니다. 하지만 누군가 내 자료를 재사용하는 것을 원치 않는다면 '사용안함'으로 설정하시면 됩니다.
또한 내 허락없이 복사해 가는 것을 방지하기 위해 '마우스 오른쪽 버튼 금지 설정'을 '사용'으로 설정하면 본문 글이나 이미지를 복사해 가는 것을 원천적으로 차단할 수 있습니다.
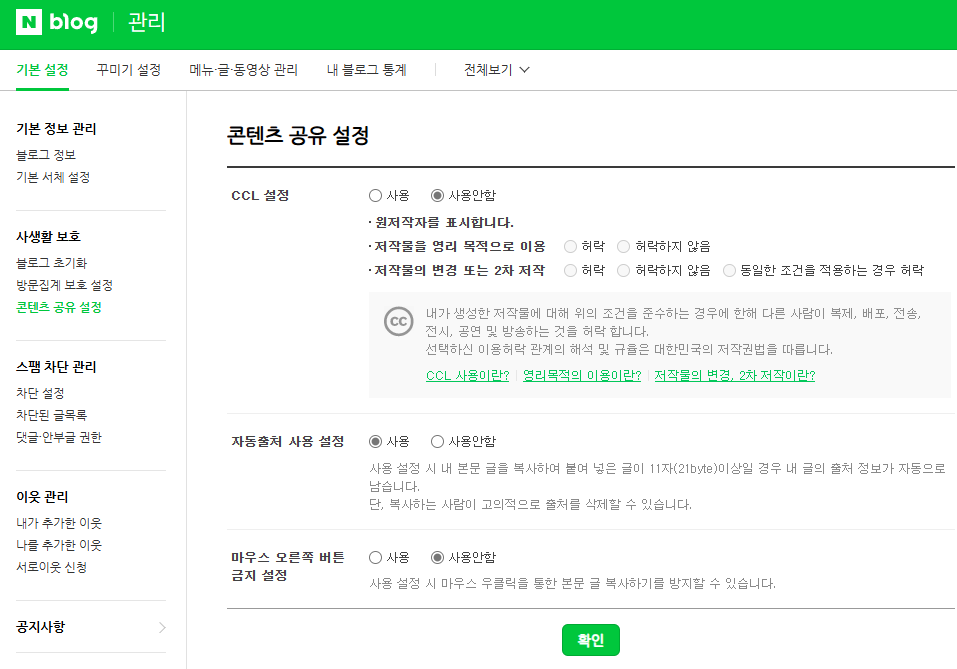
지금까지 네이버 블로그 개설과 설정을 안내해 드렸습니다.
다음 글에서는 블로그 스킨과 레이아웃 등 나만의 블로그를 디자인해 보도록 하겠습니다.
'유용한 자료' 카테고리의 다른 글
| 네이버 블로그 완전정복 - 03. 메뉴,카테고리,글 관리 (4) | 2025.01.06 |
|---|---|
| 네이버 블로그 완전정복 - 02. 스킨과 디자인 설정 (0) | 2025.01.03 |
| AI 실사 이미지 복구,생성과 합성 (0) | 2024.04.21 |
| 윈도우 11 기본 프로그램으로 비디오 편집하기 - 동영상 편집 Clipchamp (1) | 2023.05.23 |
| 핸드폰으로 상세페이지용 제품 사진 찍기2 (0) | 2022.04.16 |
