티스토리 뷰
포토샵 내용인식 스케일을 이용해서 배경만 변형하기 - Content-Aware Fill, Content-Aware Scale
카마도 2020. 10. 9. 11:00포토샵에서 특정부분을 없애기 위해서는 주변 이미지를 복사해서 덮어 씌운 후에 색상, 채도, 명도 등을 조절해서 자연스럽게 보정을 해야 했습니다. 포토샵에 숙련된 전문가가 아니고서는 한계가 있는 작업이었으며 상당한 노력과 시간이 필요한 작업이였습니다. 하지만 나날이 발전하는 빅데이타와 AI의 발전으로 클릭 몇번만 하면 누구나 손쉽게 깜쪽같이 수정할 수 있게 되었습니다.

내용인식 채우기(Content-Aware Fill)는 간단합니다. 원하는 개체를 없애고 가려졌던(?) 배경을 보여주는 것입니다. 우선 원하는 선택툴을 선택하신 후 내용인식 채우기를 선택하시면 됩니다. [ Edit > Content-Aware Fill ]
저는 아래 이미지처럼 여자를 사각선택툴로 선택한 후 내용인식 채우기 메뉴를 실행하였습니다. 새로운 UI창이 생성되는데 왼쪽 이미지의 연두색영역은 사각선택영역을 연두색상 영역의 이미지들을 참고하여 채워준다는 것입니다. 오른쪽 Preview에 보시면 적용 후의 이미지를 미리보기 하실 수 있습니다. 원본을 보지 않으신 분들은 전혀 눈치채지 못할정도로 완벽하게 사라져버렸습니다.
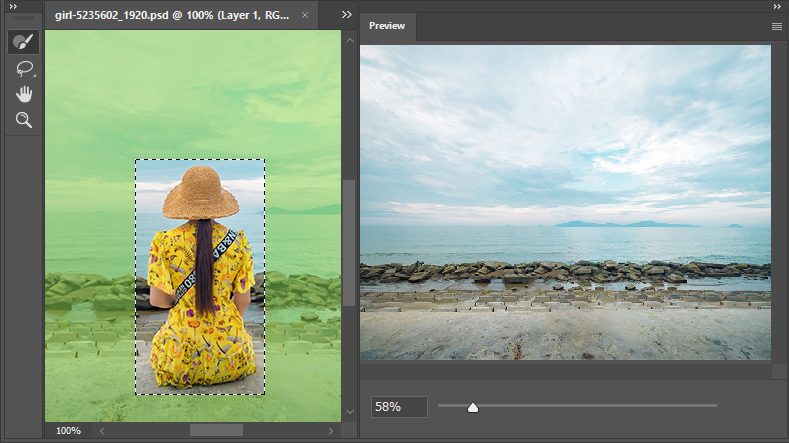
내용인식 채우기 화면 오른쪽에 여러가지 설정을 보실 수 있는데요. Sampling Area Options는 선택영역을 채우기 위한 참고할 배경을 설정하는 옵션입니다. Sample All Layers는 현재 선택된 레이어뿐 아니라 화면에 보이는 모든레이어를 참조하여 참고한다는 것입니다. 마지막의 Output은 내용인식 채우기로 생성된 이미지를 기존 레이이어에 합치는것이 아니라 새로운 레이어를 만든다는 얘기입니다.

내용인식에 대해서 간단히 알아봤는데요. 이를 바탕으로 내용인식 스케일(Content-Aware Scale)을 알아보겠습니다. 일반적으로 스케일을 조정하면 아래 이미지처럼 이미지의 모든 요소들이 같이 줄어들게 됩니다. 만약에 사람은 그대로 유지하고 배경만 줄이길 원하면 사람만 따로 (펜툴등을 애용해서 한땀한땀)누끼를 따서 새로운 레이어로 복제 해 놓은 후에 내용인식 채우기로 원본이미지에서 사람을 지운 뒤 원본이미지 레이어의 스케일을 줄이는 과정을 거칩니다. 누끼를 따는 작업은 엄청 까다롭고 귀찮은 작업인데요. 이러한 번거로운 작업없이 내용인식 스케일을 이용하면 손쉽게 배경만 스케일 조정을 할 수 있습니다.
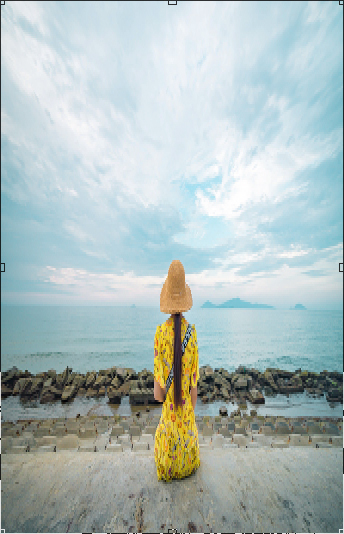
원본이미지 레이어를 선택하신 후 Ctrl+J를 눌러 복제이미지를 만듭니다. 복제된 레이어를 선택하신후 내용인식 스케일(Content-Aware Scale)메뉴를 선택합니다. [ Edit > Content-Aware Scale ]
Alt키를 누른후 오른쪽에 있는 조절점을 드래그해서 좌우 스케일을 줄여줍니다. 화면 스케일은 줄어 들었는데 여자이미지는 줄어들지 않고 그대로 유지되어 있는것을 보실 수 있습니다. 누끼를 따지도 않았는데 사물을 자동인식하여 배경만 스케일이 조정되었습니다. 참 편리한 것 같습니다.

위의 단계에서 멈추지말고 좀더 심하게 스케일을 줄여봅시다. 스케일 정도가 커지다 보니 여자이미지까지 영향을 받아서 점점 왜곡되기 시작합니다. 아래 이미지를 보시면 빨간색 동그라미 부분의 팔이 왜곡되어 이상해진 것을 볼 수 있습니다. 역시나 한계가 있나 봅니다. 전문가와 비전문가의 차이는 이러한 한계를 극복하느냐 마느냐에서 판가름난다고 생각합니다.^^
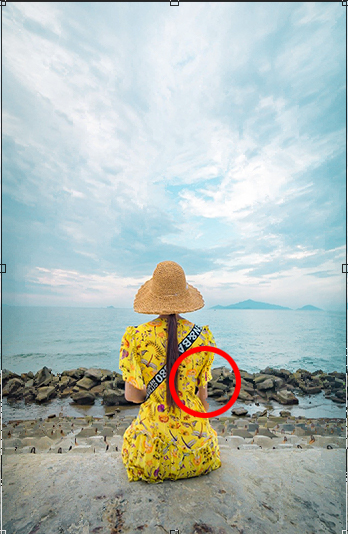
내용인식 스케일을 완벽하게 마스터해 보겠습니다. 먼저 내용인식 영역이 어느정도인지 미리 설정해 주어야 합니다. 바로 앞의 강좌에서 다뤘던 개체선택툴(Objet Selection Tool)을 선택합니다.
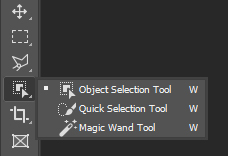
이미지에서 여자를 선택하기 위해 여자를 포함되는 직사각형 형태로 드래그해 줍니다. 그러면 포토샵이 자동으로 내용을 인식해서 개체(여자)를 선택해 줍니다. 아래 이미지처럼 여자가 선택됩니다. (여기서 하나 주의해야 할 점은 내용인식 스케일을 하기 위해서는 선택된 영역이 개체의 영역에 너무 똑 떨어지게 정확하게 선택되면 안된다는 것입니다. 정확한형태로 선택되면 선택영역부분에 배경영역과의 잔여픽셀이 혼재되어 있기때문에 배경과 개체 양쪽에 영향을 미칠 수 가 있기 때문입니다.)

개체 영역을 넉넉하게 선택될 수 있도록 선택영역을 확장해 줍니다. 선택영역 확장을 위해 Expand를 선택합니다. [ Select > Modify > Expand... ]
설정창에서 5픽셀정도로 설정한 후 OK를 클릭합니다. 위의 이미지 선택영역보다 사방으로 5픽셀정도 확장된 것을 확인할 수 있을 것입니다.

영역선택이 유지된 상태에서 채널탭을 클릭해 줍니다. 채널창 하단의 Save Selection as Channel 아이콘을 클릭하여 알파채널을 생성해 줍니다.
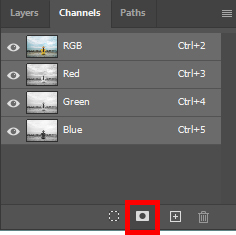
아래 좌측 이미지처럼 새로운 알파채널이 생성 되었습니다. Ctrl+D 단축키를 눌러서 선택영역을 해제하고 Ctrl+I를 눌러서 알파채널의 이미지를 아래 우측 이미지처럼 반전시켜 줍니다.
(내용인식 스케일은 알파채널을 참조할때 흰색 영역을 내용으로 인식합니다.)
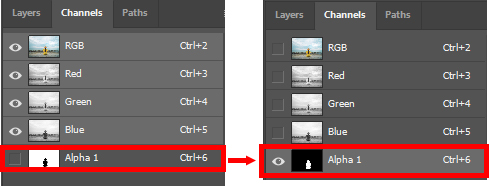
이제 레어어 탭을 선택하여 레이어창으로 돌아옵니다. 다시 원본의 복제이미지 레이어를 선택하신 후 내용인식 스케일(Content-Aware Scale)메뉴를 실행합니다. 스케일을 조절하기 전에 Protect항목에서 위에서 저장했던 알파채널을 선택해 줍니다. (스케일작업에서 보호할 영역을 알려주기 위해 알파채널을 선택하는 작업입니다.)

Alpha 1채널을 선택하신 후 Alt 키를 누른채 스케일을 줄여줍니다. 여자의 형태는 왜곡 없이 배경과 바닥 영역만 줄어 들었습니다.

새로운 강좌로 또 찾아 뵙겠습니다. 즐거운 하루 보내십시오.
'포토샵 강의,강좌,스터디' 카테고리의 다른 글
| 포토샵으로 칼라사진을 흑백사진으로 변환하기 (0) | 2020.10.16 |
|---|---|
| 포토샵으로 사람 머리카락 쉽게 누끼따기(빠른선택툴, 선택과 마스크, Quick Selection tool, Select and Mask)-decontaminate colors (1) | 2020.10.12 |
| 포토샵 개체선택도구로 편하고 빠르게 누끼따기-Object Selection Tool, Select and Mask (0) | 2020.10.08 |
| 로고이미지를 포토샵 쉐입, 일러스트레이터로 변환하기( make work path, solid color) (7) | 2020.10.06 |
| 포토샵과 라이트룸의 초간단 피부보정-Camera Raw Filter (0) | 2020.10.05 |
