티스토리 뷰
오랜만에 포토샵 강좌를 하게 되었네요. 오늘은 영화 같은 효과를 쉽게 낼 수 있는 컬러그레이딩을 배워 볼 텐데요. 너무 쉬어서 깜짝 놀라실 겁니다. ^^
사진이나 영상의 색상분위기를 찍은 날것(?) 그대로 보여주게 되면 심심하고 성의 없어(?) 보이게 됩니다. 그래서 후보정을 거쳐서 독특한 분위기를 내거나 콘셉트를 잘 전달하기 위해 컬러 그레이딩을 해줍니다.
오늘 보정해볼 원본이미지는 아래와 같습니다.

원본 이미지도 분위기가 블링블링한 게 좋아 보이지만 이러한 느낌을 더욱 극대화하기 위해 컬러 그레이딩을 해 보겠습니다. 우선 컬러 그레이딩을 진행하기 전에 기본적인 보정을 해 보도록 하겠습니다.
노출과 화이트밸런스는 얼추 맞는 것 같아서 패스하겠습니다. 노출과 화이트 밸런스는 이전 강좌에 있으니 상단의 검색(돋보기 모양)을 이용해서 찾아보시면 될 거 같습니다.
기본 노출과 화이트밸런스를 마치신 다음에는 피부 보정을 해보겠습니다. 포토샵 좌측에 보시면 힐링 툴이 있는데요. 점과 같은 도드라지는 영역을 보정하기 위해서는 아래와 같은 Spot Healing Brush Tool을 선택하시면 됩니다.
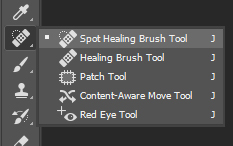
스폿 힐링 브러시 툴을 선택하신 후 얼굴과 어깨 등에 있는 크고 작은 점에 문질문질 해 주시면 완벽하게 없어진 모습을 확인할 수 있습니다. 예전에는 도장툴(Stamp)툴로 복사하고 노출 조정하고 했었는데요. 요즘 포토샵은 AI 기능이 막강해져서 웬만한 보정 작업은 알아서 척척해 줍니다. 너무 편해졌죠? ^^
아래 이미지는 점을 제거한 후의 모습니다. 이 사진만 보면 점이 있었을 거라고 전혀 상상되지 않습니다.

다음단계를 넘어가기 전에 잠깐 설명 드릴 부분이 있는데요. 중요한 보정을 하기 전에는 반드시 레이어를 선택해서 스마트 오브젝트로 변경한 후에 하시는 것이 좋습니다.
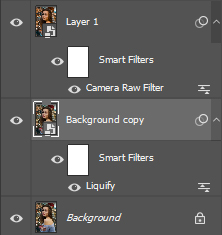
그 이유는 첫째, 원본이미지가 손상되지 않습니다. 보정을 하다가 원본 이미지가 맘에 안들 경우 Undo를 하기도 하는데요. 그러면 지금까지 작업한 파일을 통째로 버리고 첨부터 다시 해야 하는 상황이 발생하는데요. 스마트 오브젝트로 변경해 놓으시고 해당 레이어의 섬네일 이미지를 더블클릭하시면 원본 이미지만 편집할 수 있는 psb창으로 이동하여 별도로 수정 작업을 할 수 있습니다. 원본(psb파일)을 수정한 후 작업창으로 돌아와 보시면 해당 레이어의 필터 효과가 그대로 유지되어 있는 것도 확인할 수 있습니다.
두 번째 이유는 스마트 오브젝트의 필터 효과를 언제든지 수정할 수 있다는 것입니다. 위의 화면에 있는 Background copy 스마트 오브젝트 레이어에 적용된 Liquify를 더블클릭하시면 다시 한번 Liquify 편집창으로 들어가서 지금까지 했던 Liquify작업을 수정하거나 새로운 추가 작업을 할 수 있습니다.
위 내용을 참고하여 다음작업을 이어서 진행해 주시면 되겠습니다.
이번 작업은 픽셀 유동화(Liquify) 작업인데요.
(픽셀유동화는 이전 강좌를 참고해 주시면 자세히 학습하실 수 있습니다.)
인물보정 - 1.픽셀유동화 - Liquify
원본의 이미지는 빰 부분이 너무 빈약해 보여서 말라 보이고, 코끝 부분이 너무 넓적하고 커 보이는 경향이 있어서 형태 보정을 해 보았습니다. 개인 취향일까요? ㅎ

지금까지 인물보정을 마무리하고 오늘의 오렌지앤틸 컬러 그레이딩을 해 보겠습니다. 너무 간단해서 설명할 내용이 별로 없네요. (다른 보정작업이 훨씬 많았네요)
앞의 작업과 마찬가지로 스마트 오브젝트로 변경한 후 Camera Raw Filter를 실행해 줍니다. [ Filter > Camera Raw Filter ]
오른쪽에 보시면 여러 탭들이 있는데요. 이중에서 카메라 필름 모양의 Calibration탭을 선택해 줍니다.
Red Primary항목의 Hue는 맨 오른쪽(+100)으로 Blue Primary항목의 Hue는 맨 왼쪽(-100)으로 이동해 줍니다. 사진 이미지를 보시면서 적당히 이동해 주셔도 됩니다. 개인 취향이니까요. ^^ 지금까지 따라 해 보셨다면 사진 이미지가 벌써 오렌지앤틸 색조로 바뀐 것을 보실 수 있습니다. 색조가 바뀌긴 했지만 채도가 너무 강해서 부담스러운 것 같습니다.
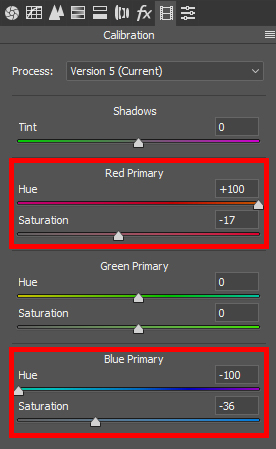
저같은 경우는 Red Primary와 Blue Primary 항목의 Saturation을 적당히 낮춰주면서 전체적인 색조를 부담 없는 수준으로 조절해 주었습니다. 필요에 따라 Hue부분도 같이 조절해 주시면 더욱 세밀한 조정이 가능합니다. 간단한 오렌지 앤 틸 컬러그레이딩을 해준 후 피부를 부드럽게 추가 보정해 주었습니다.

글로시한 느낌을 주기위해 얼굴과 어깨의 피부에 하이라이트를 추가한 후 원본과 비교해 보았습니다.

쓰다 보니 글이 좀 길어진 감이 있지만 오렌지 앤 틸 내용 부분은 상당히 심플, 간단하다는 것을 아셨죠? 알고 나면 별거 아니지만 모르는 사람한테는 뽐낼 수 있는 좋은 팁이라고 생각합니다. ^^
오늘도 열공하시고 다음에도 쉽고 유용한 강좌를 준비하겠습니다.
감사합니다~
'포토샵 강의,강좌,스터디' 카테고리의 다른 글
| 포토샵과 라이트룸의 초간단 피부보정-Camera Raw Filter (0) | 2020.10.05 |
|---|---|
| 포토샵 실행취소(Undo), 자유변형(Free Transform) 설정하기 (0) | 2020.09.29 |
| 포토샵으로 오일 페인팅 / 유화 효과 내기 (스케치/드로잉) (0) | 2019.11.19 |
| 포토샵 커브 이해 (Curves) - 컬러그레이딩의 기초 (1) | 2019.11.11 |
| 포토샵 채널혼합 이해하기 (채널믹서 Channel Mixer) (0) | 2019.11.04 |
