티스토리 뷰
카메라로 사진을 찍었을 때 카메라의 LCD창이 작아서 이미지가 흐리게 찍힌 건지 제대로 확인을 못할 때가 많습니다. 찍을 당시의 사진으로 다시 가서 찍을 수 있으면 다행이지만 여행사진이나 인물 사진일 경우에는 똑같은 연출을 내는 것이 현실적으로 불가능합니다. 이럴 때 유용한 기능이 바로 포토샵의 흔들림 감소 효과(Shake Reduction)입니다.
실제 흔들린 사진을 이용하면 더욱 확실하겠지만 일상적인 이미지들도 많이 사용하기 때문에 일부러 이미지를 흐리게 해서 테스트해 보도록 하겠습니다. 아래의 원본이미지는 원래 선명한 이미지이지만 일부러 흐리게 한 후 최대한(?) 복구해 보도록 하겠습니다.

위의 원본이미지에 가우시안 블러를 반지름 2.0픽셀만큼 적용 해 보겠습니다. [ Filter > Blur > Gaussian Blur ]
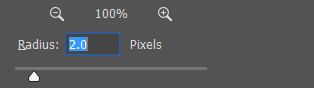

이제 흔들림감소 메뉴를 선택하신 후 아래와 같이 기본 세팅값으로 적용해 봅니다. [ Filter > Sharpen > Shake Reduction ]
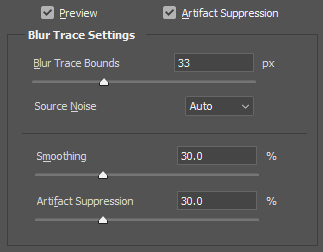
기본 설정을 적용해 보니 뭔가 살짝 좋아진 거 같긴 한데 많이 부족해 보입니다. 형태는 조금 개선되어 보이지만 인공적인 느낌이 강해졌습니다.

이전으로 되돌아가서 다시 흔들림감소 메뉴를 선택하신 후 설정창에서 부드러움(Smoothing)과 인공미 억제(?)를 0%로 없애줍니다. 이전의 이미지보다는 좀 더 디테일이 살아나면서 자연스러워진 것 같습니다.

초반에 말씀을 잠깐 드렸듯이 흔들림감소 효과는 카메라의 흔들림으로 인한 흐림 현상을 개선하는데 좋습니다. 카메라의 흔들림은 대체로 방향성을 가지고 있기 때문에 지금과 같은 이미지 전체에 동일하게 적용된 흐림 현상을 개선하는 것에는 큰 효과를 느끼지 못할 수도 있습니다.
이미지의 전방위적인 흐림 현상은 스마트샤픈이 더 효율적일 수 있습니다. 아래는 스마트 샤픈(Smart Sharpen) 메뉴를 선택했을 때 볼 수 있는 설정창입니다. [ Filter > Sharpen > Smart Sharpen ]

양은 500으로 반지름은 2.4픽셀로 설정한 후 적용한 이미지는 아래와 같습니다.

이번에는 사진에 모션블러를 적용해서 인위적으로 흔들림을 주도록 해 보겠습니다. [ Filter > Blur > Motion Blur ]
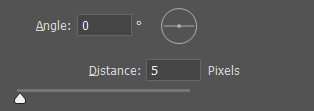

흔들림감소 메뉴를 선택합니다. [ Filter > Sharpen > Shake Reduction ]
흔들림감소 설정창에서 Advanced를 클릭하면 아래와 같은 박스가 나타납니다. 이것은 흔들림 현상이 나타난 부분을 선택영역을 이용해서 지정해 줄 수 있는데요. 현재 아래 이미지에서 체크되어 있는 영역이 사진에 보이는 8개의 조절점이 잇는 영역입니다. 각 조절점을 드래그해서 흔들림 현상을 정확하게 설정해 주시면 됩니다. 사진을 찍을 때 흔들림이 순간적으로 여러 번 생길 수도 있는데요. 이럴 때는 Advanced설정 아래 있는 +사각형 아이콘을 클릭하시거나 사진에 직접 마우스로 드래그해서 원하시는 만큼 추가해 주시면 됩니다.
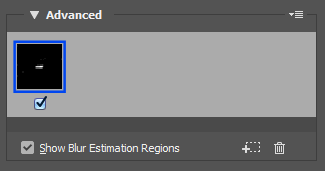

흔들림감소의 여러 설정들을 드래그해서 아래와 같이 조절해 보았습니다.
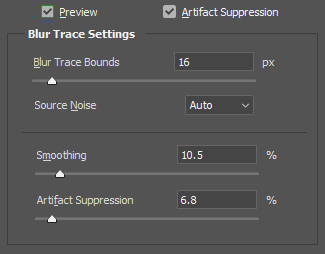
확실히 인위적인 흐림효과보다는 방향성을 가지는 모션 블러 이미지를 개선하는데 탁월한 것 같습니다.


참고로 흔들림감소는 초점 길이가 긴 렌즈를 사용하거나 느린 셔터 속도로 플래시 없이 촬영한 이미지 등에 효과가 뛰어나므로 참고해 주시 바랍니다. 감사합니다.
행복한 하루 보내세요~
'포토샵 강의,강좌,스터디' 카테고리의 다른 글
| 틱톡 로고처럼 글리치 효과 쉽게 만들기 - Advanced Blending (0) | 2020.10.22 |
|---|---|
| 마블인트로 효과 - 레이어 마스크 없이 레이어 마스크하기??? (Shallow) (0) | 2020.10.20 |
| 포토샵으로 칼라사진을 흑백사진으로 변환하기 (0) | 2020.10.16 |
| 포토샵으로 사람 머리카락 쉽게 누끼따기(빠른선택툴, 선택과 마스크, Quick Selection tool, Select and Mask)-decontaminate colors (1) | 2020.10.12 |
| 포토샵 내용인식 스케일을 이용해서 배경만 변형하기 - Content-Aware Fill, Content-Aware Scale (0) | 2020.10.09 |
