티스토리 뷰
오랜만에 새로운 강좌를 올리게 되었습니다. 오늘은 많은 분들이 헷갈려 하시는 채널 믹서에 대해서 소개해 드리고자 합니다. 원본 사진으로 여러 보정을 하다 보면 일반적인 색상 조절로는 표현하는 부분에 한계가 있기 마련입니다. 그렇다고 너무 과도한 변환을 주려고 하다 보면 전체적인 톤이 틀어져 버리기도 하고 어색하기도 합니다.
전체적인 광도를 유지하면서 색다른 색감을 내기 위해서 채널믹서가 좋은 대안이 될 수 있습니다. 그러나 이 채널을 이해하기란 쉽지 않습니다. 빨간 채널에서 그린, 블루 색상을 조절하는 것이 무슨 의미가 있는지… 결과를 예측하기도 어렵습니다.
그래서 이번 강좌는 아주 기초적인 방법으로 쉽게 설명드리겠습니다. 우선 포토삽에서 아래와 같은 색상띠를 만들어 보았습니다. (툴바의 그라데이션툴 이용)

레이어창 하단의 Create new fill or adjustment layer 아이콘을 클릭하여 채널믹서를 생성해 줍니다. 채널믹서라는 이름에 맞게 Output Channel에는 Red, Green, Blue 세 개의 채널이 있습니다.
Output Channel에서 Blue를 선택한 후 Blue 수치를 0으로 설정한 후 Green의 수치를 100으로 바꿔 보았습니다. 아래 이미지에서 1번째 그라데이션은 원본이고 방금 설정한 수치가 반영된 이미지가 2번째 그라데이션입니다. 블루색상이 있던 부분에서 Blue수치를 없애버렸더니 색상이 없어져버려서 검정색으로 바뀌었습니다.
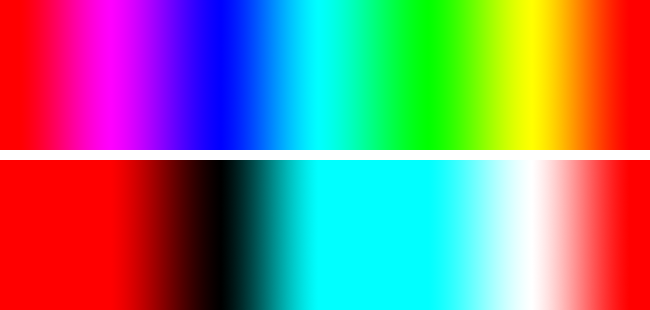
여기까지는 이해하기 쉬운데 이제부터가 약간 헷갈립니다. Green수치를 100으로 변경한 것은 그린색상에 있는 정보를 100% 그대로 Blue채널로 가져온다는 얘기입니다. 더 쉽게 얘기하면 그린색상에 블루색상을 100% 추가한다는 의미입니다.
결과적으로 위 그림의 두번째 그라데이션을 보시면 블루색상은 0%로 없애버렸기 때문에 검정으로 변해 버렸고, 그린색상에 블루색상을 100% 추가하였으니 그린색이 사이안색으로 변해 버렸습니다.
이제 똑 같은 방법을 역으로 적용해 보도록 하겠습니다. Output Channel을 그린색상으로 바꾼 후 Green 수치를 0으로 바꿔주면 그라데이션에 그린색상이 있던 부분의 색상이 빠져서 검정으로 바뀐 것을 알 수 있습니다.

이번에는 Blue 수치를 100으로 변경해 보시면 원래 있던 블루색상에 그린색상이 100%추가되어 사이안 색상으로 변해버린 것을 보실 수 있습니다.
이제 조금 이해가 되시나요? 실제 사진 이미지로 해보면 이해하기 힘들 수 있습니다. 여러가지 색정보가 섞여 있는 사진에서 정확하게 수정된 색상 정보만 캐치해 내기 어렵기 때문입니다.
이번에는 레드색상에 대해 응용해 볼까요?
마찬가지 방법으로 Output Channel을 레드 색상으로 바꾼 후 Red 수치를 0%으로 Green수치를 100%로 바꿔줍니다. 아래 이미지에서 알 수 있듯이 빨간색상은 Red 수치를 0으로 없애버려서 검정색이 되어버렸고 그린색상에 빨간색상이 100% 추가되어 중간색인 노랑으로 변해버렸습니다.
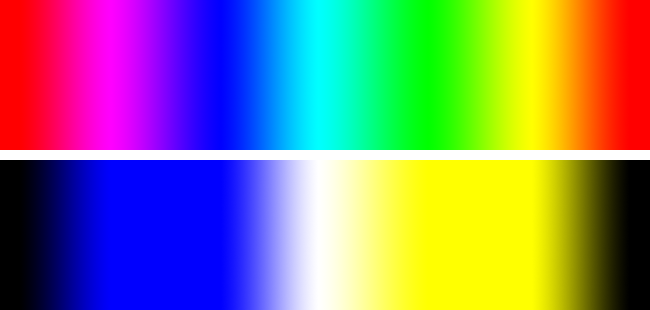
3번을 실습해 보니 이제 이해가 되시는 것 같으시죠? 그럼 이쯤에서 드는 의문이 하나 있습니다. 왜 한 개의 채널수치를 줄이고 다른 채널수치를 올리는 것일까요?
아래 그림을 보시면 Total이라는 항목이 있을겁니다. 현재 100%로 되어 있는데요. 각 채널별로 입벽된 수치를 더한 값이 이 항목에 실시간으로 표시됩니다. 이 수치는 계조라고 생각하시면 되는데요. 이 수치가 100이하로 떨어질수록 원본이미지의 계조가 어두워지고 100이상으로 올라갈수록 밝아집니다. 그래서 각 채널별로 수치를 조절하실 때 최종적으로 100으로 맞춰 주시는 것이 원본계조 유지에 필수적입니다.
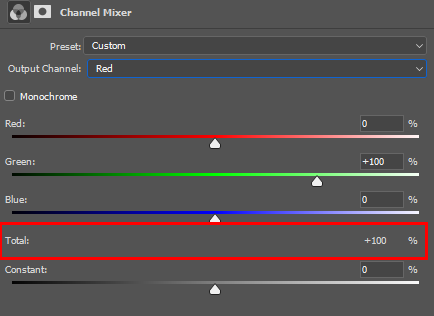
문제를 하나 내 볼까요? 아래 그라데이션을 보시면 그린색상과 블루색상이 바뀐 것을 알 수 있는데요. 채널 믹서에서 어떻게 조정했을까요? 정답은 그린색상(아웃풋채널)에서 Green수치는 0, Blue수치는 100으로 설정하고 블루색상(아웃풋채널)에서는 Green수치를 100, Blue 수치를 0으로 설정한 결과입니다.
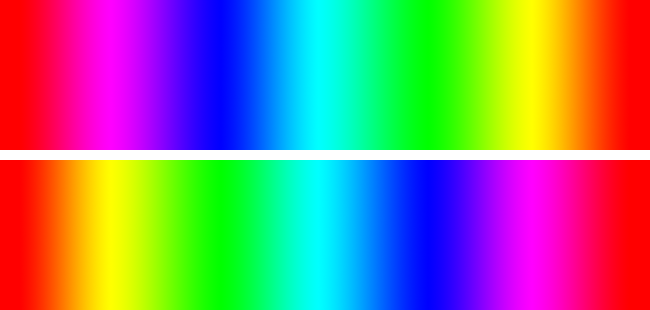
이 설정을 아래 원본 사진이미지에 적용해 볼까요?

사진이미지를 불러온 후 레이어창 하단의 Create new fill or adjustment layer 아이콘을 클릭하여 채널믹서를 생성해 줍니다. 그린색상(아웃풋채널)에서 Green수치는 0, Blue수치는 100으로 변경하고 블루색상(아웃풋채널)에서는 Green수치를 100, Blue 수치를 0으로 변경해 줍니다.

위 이미지에서 알 수 듯이 레드색상과 관련된 채널은 어느 곳에서도 건드리지 않았기 때문에 빨간색 꽃은 전혀 변하지 않았습니다. 그런데 블루와 그린부분의 색상은 서로 크로스매칭되어서 색상이 많이 바뀐 것을 알 수 있습니다. 그러나 전체적인 각 채널의 수치를 100으로 유지했기 때문에 계조가 무너진 느낌은 별로 없습니다.
여전히 과도한 색상 변환이 부담스럽다면 레이어 창의 Opacity를 줄여주거나 채널믹서의 레이어 블렌딩 모드를 다른것으로 변경해 보면서 취향에 맞는 색감을 찾으시면 될 것 같습니다.
(아래의 최종이미지의 블렌딩 모드는 Lighten으로 변경한 결과입니다.)

좋은하루 되시고요. 담에 유익한 정보로 또 뵙겠습니다~
'포토샵 강의,강좌,스터디' 카테고리의 다른 글
| 포토샵으로 오일 페인팅 / 유화 효과 내기 (스케치/드로잉) (2) | 2019.11.19 |
|---|---|
| 포토샵 커브 이해 (Curves) - 컬러그레이딩의 기초 (1) | 2019.11.11 |
| 여름 사진을 가을 사진으로 보정하기(Camera Raw Filter, Selective Color) (0) | 2019.09.25 |
| 포토샵에서 잔디 합성하기 02 (5) | 2019.08.27 |
| 포토샵에서 잔디 합성하기 01 (0) | 2019.08.26 |
