티스토리 뷰
오늘은 누구나 쉽게 따라할 수 있는 페인팅 효과를 소개해 드리겠습니다. 이전에 스케치/드로잉 효과를 소개해 드린적이 있는데 2편이라고 생각하시면 되겠습니다. ^^
이전강좌 : 포토샵으로 연필 스케치/드로잉 효과 내기
원본은 고풍스런 성 사진입니다. 표현하고자 하는 느낌이 유화느낌이다 보니 유럽느낌의 고풍스런 성을 선택하게 되었습니다.

원본을 복사하신 후(만약을 위해 원본은 항상 백업용으로 남겨두시는 습관을 들이셔야 합니다.) 스마트오브젝트로 변환합니다. [ Filter > Filter Gallery ]
* 스마트 오브젝트를 만든 후 필터나 조정 레이어를 적용하시면 추후 언제라도 수정을 하실 수 있습니다.
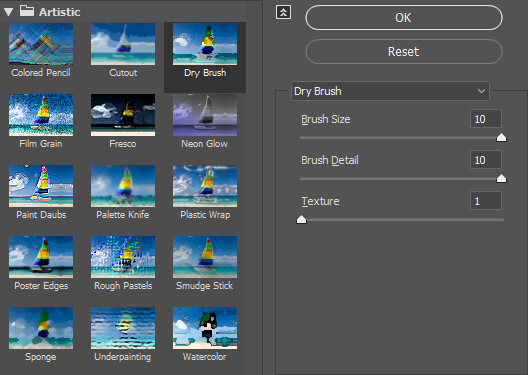
Artistic폴더에 보시면 다양한 그림효과들이 있습니다. 이중에서 유화느낌과 비슷해 보이는 Dry Brush를 선택합니다. 선택 후 오른쪽을 보시면 3가지 항목을 보실 수 있습니다.
Brush Size는 붓의 크기를 나타내는 항목으로 수치를 높일수록 큰붓으로 그린 러프한 느낌이 듭니다. Brush Detail 항목은 붓의 디테일을 설정하는 것으로 수치를 높일수록 붓 칠이 더욱 촘촘해 집니다. 마지막으로 Texture는 재질감이 드러나도록 설정하는 항목이라고 생각하시면 됩니다.
너무 세밀하고 촘촘하게 설정하면 그림의 느낌이 반감되기 때문에 브러시 사이즈는 크게 하고 디테일은 살려주었으며 텍스쳐는 마지막에 별도로 추가하는 것이 좋을 것 같아서 1로 설정하였습니다.

전반적으로 거친 느낌의 밑그림 정도로 바뀌었습니다. 여기에 좀더 전문가적인(?) 붓터치를 표현해서 사실적인 그림으로 만들어 보겠습니다. 새로운 레이어를 만들어 줍니다. 현재 보이는 화면을 복제하여 새로운 레이어로 만들어 줍니다. [ Ctrl + Alt +Shift + e ]
앞서와 마찬가지로 스마트오브젝트로 변환 시켜주신 후 필터갤러리를 적용해 줍니다. 이번에는 2번째 폴더에 있는 Brush Strokes를 선택한 후 Angled Stroke를 선택합니다.
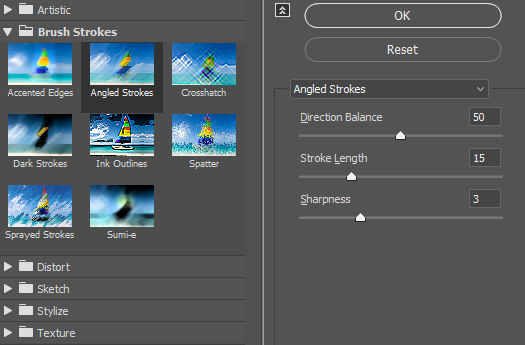
우측에는 3개의 항목이 있는데요. 첫번째 Direction Balance는 붓의 방향을 설정할 수 있는 항목입니다. 왼쪽으로 갈수록 좌상단에서 우하단 방향(-45도)으로의 터치가 강해지고 오른쪽으로 갈수록 우상단에서 좌하단 방향(45도)으로의 터치가 강해집니다. Stroke Length는 터치의 길이를 나타내고 Sharpness는 터치의 선명도를 나타냅니다.
본인의 취향에 맞는 적당한 터치를 설정해 줍니다. 너무 과하면 인위적인 느낌이 강해지니 적당히 해주시길 바랍니다.
아래 이미지는 지금까지 적용한 이미지인데요. 붓터치, 유화의 느낌을 중복해서 주다 보니 전체적으로 이미지가 많이 왜곡된 느낌입니다. 좀더 디테일하면서 원본의 느낌을 전달해 주기 위한 추가 작업을 해보도록 하겠습니다.

맨 처음 Dry Brush를 적용했던 레이어를 복제하여 맨 위에 위치시켜 줍니다.
레이어 오른쪽의 아래화살표를 눌러서 Filter Gallery를 더블클릭하여 Filter Gallery 창을 엽니다.
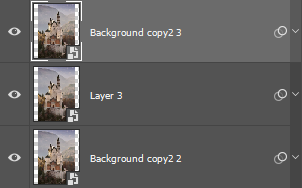
사진의 디테일한 부분을 살려주기 위해 브러시 사이즈를 5정도로 작게 만들어 주고 OK버튼을 눌러 적용해 줍니다.
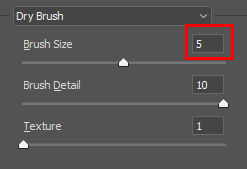
Alt키를 누른채로 레이어창 하단의 Add Layer Mask 아이콘을 눌러 줍니다. 검정색 레이어 마스크가 생성된 것을 확인할 수 있습니다.
(Alt키를 누르지 않고 Add Layer Mask 아이콘을 누르면 흰색 레이어 마스크가 생깁니다.)
레이어마스크가 검정색이므로 해당 레이어가 화면에서 전혀 보이지 않게 됩니다.
이제 레이어마스크를 선택한 후 그림에서 디테일한 부분이 필요하다고 생각되는 부분을 흰색 브러시로 그려줍니다. 저는 그림에서 주인공인 성의 디테일을 표현하고자 창문이나 첨탑부분에 그려주었습니다.
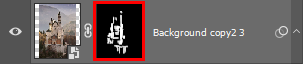
지금까지 적용된 이미지입니다.

근데 위 이미지에서 브러시 느낌은 어느정도 표현된 것 같은데 너무 평면적인 느낌이 강해서 인위적으로 보입니다. 그래서 앞서 말씀드렸던 재질감을 추가하여 자연스럽게 보이도록 하겠습니다.
새 레이어를 추가한 후 현재 보이는 화면을 복제하여 새로운 레이어로 만들어 줍니다. [ Ctrl + Alt +Shift + e ]
레이어를 스마트오브젝트로 변환한 후 필터갤러리를 적용해 줍니다.
Artistic 폴더에서 Rough Pastels를 선택한 후 오른쪽 항목을 아래그림처럼 설정해 줍니다. 원래 이 효과는 파스텔느낌을 표현하기 위한 메뉴이지만 재질부분만 적용하길 원하므로 Stroke Length와 Stroke Detail는 각각 0, 1로 하여 파스텔 느낌을 없애 줍니다. 그리고 하단의 Texture를 Canvas로 선택한 후 나머지 항목을 과하지 않도록 적당하게 조절해 줍니다.
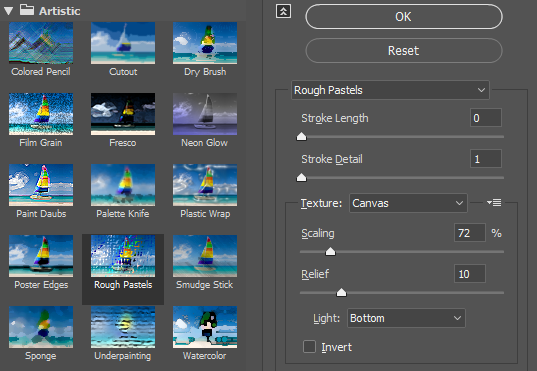
약간의 캔버스 질감으로 조금더 자연스러운 느낌이 되었습니다.

마지막으로 완성된 이미지 우하단에 붓터치 느낌의 서명을 추가하고 전시장에 전시(?)해 보았습니다.

아무리 포토샵으로 보정한다고 해도 직접 리터칭하는 것만큼의 효과를 내기는 힘든게 현실입니다. 그래도 적재적소에 쉽고 간단하게 적용해 볼 수 있다면 이러한 방법도 좋은 대안이 되리라고 생각됩니다.
다음에는 더 좋은 강좌로 찾아뵙겠습니다. 행복한 하루 되세요~
'포토샵 강의,강좌,스터디' 카테고리의 다른 글
| 포토샵 실행취소(Undo), 자유변형(Free Transform) 설정하기 (0) | 2020.09.29 |
|---|---|
| 초간단 쉬운 오렌지 앤 틸 컬러그레이딩 효과 - Orange and Teal Color Grading (0) | 2020.09.28 |
| 포토샵 커브 이해 (Curves) - 컬러그레이딩의 기초 (1) | 2019.11.11 |
| 포토샵 채널혼합 이해하기 (채널믹서 Channel Mixer) (0) | 2019.11.04 |
| 여름 사진을 가을 사진으로 보정하기(Camera Raw Filter, Selective Color) (0) | 2019.09.25 |

