티스토리 뷰
오늘은 포토샵에서 가장 많이 사용하는 메뉴중에 하나인 커브(Curves)를 배워보도록 하겠습니다. 많은 분들이 사용하시긴 하는데 대부분 컨트라스트 등의 밝기 조절로써만 사용하고 다른 용도로는 차마 사용할 용기가 나지 않는 다소 이해하기 어려운 메뉴이기도 합니다. 그래도 지난번에 알려드린 채널 믹서보다는 좀더 논리적인 결과물을 유추할 수 있는 메뉴이기 때문에 오늘 강좌만 잘 이해하고 따라해 주신다면 무궁무진한 가능성을 발견하시게 될 것입니다.
일단 아래와 같이 포토샵에서 50%회색의 동그란 원을 그려 보았습니다.
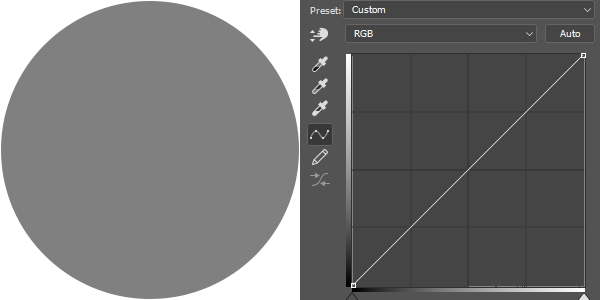
오른쪽은 Curves메뉴를 열었을 때 기본 화면입니다. 화면에서 좌우는 검정에서 흰색까지의 분포도를 나타내 줍니다. 많이 사용하는 메뉴중 하나인 Level창에서의 구조와 같다고 보시면 됩니다. 지금은 이미지가 없이 회색원 하나만 있기 때문에 히스토그램이 거의 보이질 않고 있습니다. (우측아래쪽 바닥에 희미하게나마 보이긴 합니다.)
세로축은 이미지의 밝기를 나타내는 부분인데요. 맨왼쪽은 검정색으로 검정아래는 더 어두워질 수 없기 때문에 조절핸들이 위쪽이나 오른쪽으로만 이동이 가능합니다. 마찬가지로 맨오른쪽은 흰색으로 더 밝아질수 없기 때문에 조절핸들이 아래쪽이나 왼쪽으로만 이동이 가능합니다.
아래 그림처럼 우상단의 조절핸들을 좌측으로 1그리드만큼 이동해 보겠습니다. 50% 회색원은 좌우분포에서 정중앙에 위치합니다. 우상단의 조절핸들을 이동함으로써 정중앙부분이 화살표 위치만큼 위로 이동하였습니다. 위로 이동했다는 것은 그만큼 해당이미지의 영역이 밝아졌다는 것을 의미합니다.
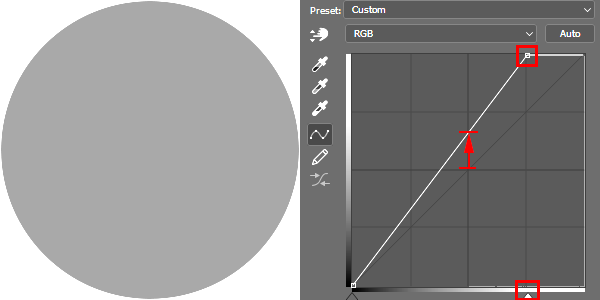
만약 우상단의 조절핸들을 2그리드만큼 이동하면 정중앙부분의 선 위치가 가장위로이동하기 때문에 흰색원이 되어버리고 맙니다.
이번에는 우상단의 조절핸들을 아래쪽으로 1그리드만큼 이동해 보겠습니다.
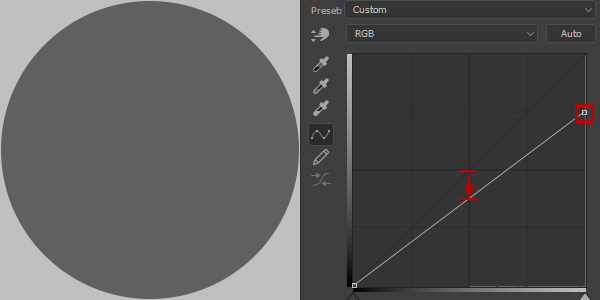
흰색바탕이 1그리드 아래로 이동한만큼 24%의 회색으로 변했으며 정중앙의 회색원도 아래도 이동함으로써 더욱 어두워진 회색이 되었습니다.
서두가 길었는데요. 간단하게 설명드리면 사선의 라인을 기준으로 좌상단 영역으로 이동하면 밝아지고 우하단 영역으로 이동하면 어두워진다고 생각하시면 됩니다.
이제 기본적인 Curves를 이해하셨으니 좀더 깊게 들어가 보겠습니다. 단순히 밝기뿐만 아니라 색상을 조절하기 위해서는 Red, Green, Blue 채널별로 이동하여 조절할 수 있습니다.
이번에는 Red 채널을 선택한 후 우상단의 조절핸들을 2그리드만큼 좌로 이동해 주었습니다.
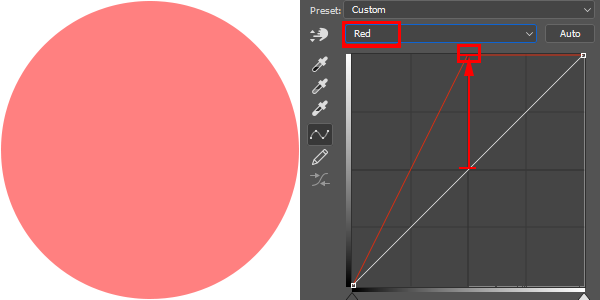
그러자 정중앙의 회색원이 밝은 빨강으로 변했습니다. 그런데 화살표에서 보듯이 중앙부분이 최대치로 바뀌었는데 왜 흰색으로 안 변했을까요? 그것은 바로 초록과 파랑의 채널은 밝아지지 않고 그대로 유지되고 있기 때문입니다. 흰색이 되려면 Red, Blue, Green모든 채널이 흰색으로 되어야만 합니다. (빛의 삼원색 참고)
위에서 적용했던 Curves를 버리고 새로 해보겠습니다.
아래 그림처럼 Blue채널을 2그리드만큼 좌로 이동해 주었더니 밝은 파랑으로 바뀌었습니다. 좀전의 Red채널을 조절했을때와 같은 논리입니다.
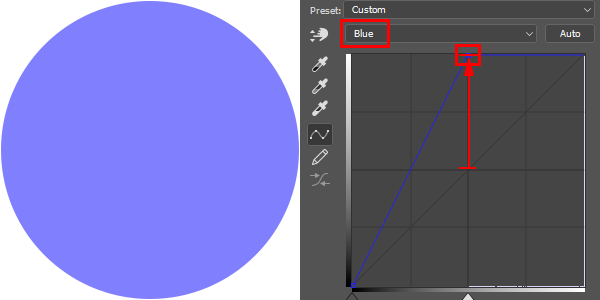
이번에는 우상단의 조절점을 2그리드만큼 하단으로 이동해 볼까요? 중앙의 회색원 부분이 아래로 이동하면서 어두워졌습니다. 그런데 회색원이 진한 파랑으로 변하지 않고 어두운 노랑으로 변해 버렸습니다. 왜 그럴까요?
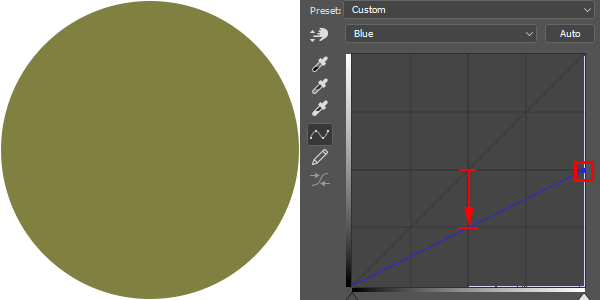
채널에서 라인을 좌상단으로 이동한다는 것은 밝기가 밝아짐과 동시에 해당 채널이 더 강해진다는 얘기입니다. (Channel창에서 Red, Green, Blue창을 보시면 이해가 되실 겁니다.)
다시 한번 말씀드리면 해당채널이 밝아진다는 것은 해당색상이 강하게 표현된다는 얘기이고, 어두워진다는 것은 해당 색상이 표현되지 않는다는 것을 의미합니다. 해당색상이 표현안된다는 얘기는 보색이 드러나는 결과를 초래합니다.
아래 색상환 그림을 보시면 더욱 이해하기 쉬울텐데요. RGB 각 채널(원색)이 존재하고 그사이 혼합색상인 Cyon, Magenta, Yellow가 존재합니다. 혼합색상은 당연히 양쪽에 존재하는 채널의 혼합으로 표현됩니다.
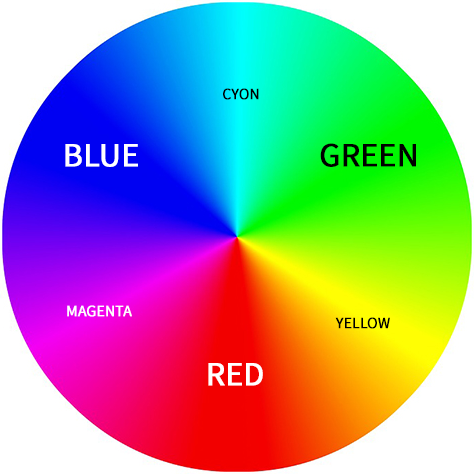
아래 생상환은 서로 반대되는 보색관계를 나타낸 그림입니다. 보색을 표현하기 위해서는해당색상을 빼주면 됩니다.
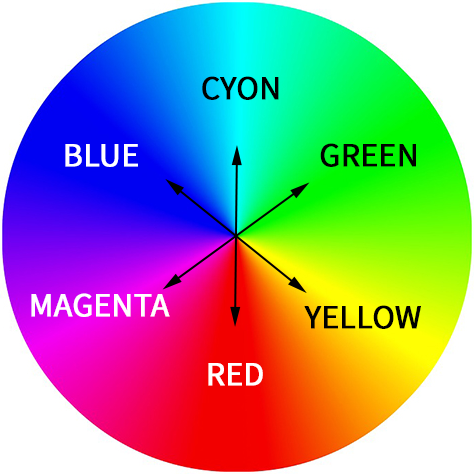
결국 노랑색을 표현하는 방법은 두 가지가 있는데요.
첫째, 좌우에 있는 Green, Red를 혼합해서 표현할 수 있습니다.
(이때는 두 채널이 합해진 것이기 때문에 밝은 노랑이 됩니다)
둘째, 보색인 Blue색상을 빼줌으로써 표현할 수 있습니다.
(이 경우 색상을 뺀 것이기 때문에 어두운 노랑이 됩니다.)
아래 그림은 Green, Red를 혼합해서 밝은 노랑을 표현한 것입니다.
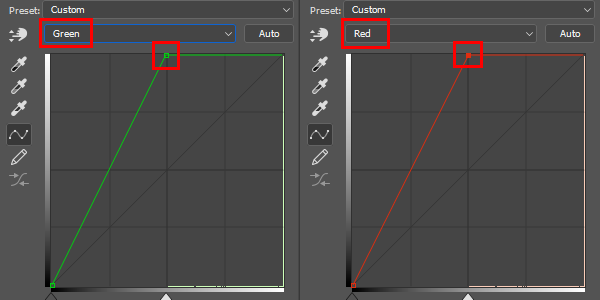
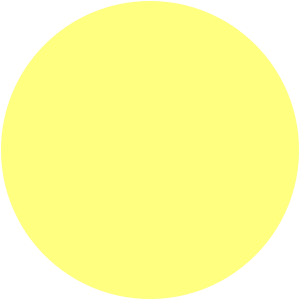
이번에는 밝은 마젠타(핑크)색을 표현하기위해서 Blue와 Red를 혼합해 보겠습니다. 아래그림을 보고 이해를 하시면 됩니다.
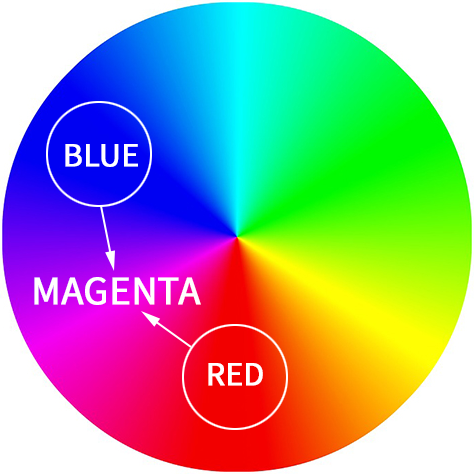
Red와 Blue채널을 조정하여 밝고 선명한 마젠타가 되었습니다.
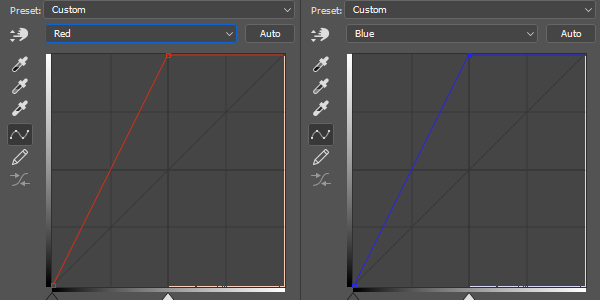
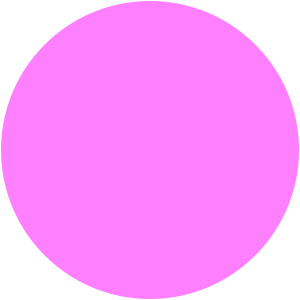
마지막으로 문제를 하나 내겠습니다.
아래 이미지에서 어두운영역에 밝은 파랑을 추가하고 밝은 영역에 밝은 노랑을 추가해서 색다른 느낌을 표현해 보십시오.

아래 그림에서 보듯이 어두운 영역에 파랑을 추가하기 위해 Blue 채널 좌하단의 조절핸들을 위로 올려주었고, 밝은 노랑을 추가해주기 위해 노랑색의 좌우에 있는 Red와 Green 채널의 우상단 조절핸들을 위로 올려주었습니다.
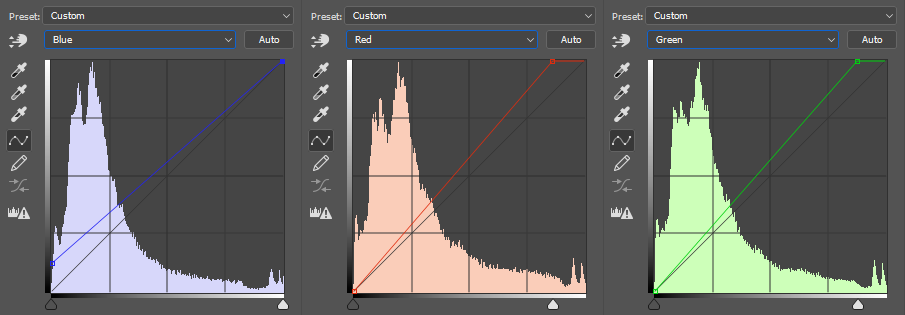
Curves 메뉴에서 채널별로 조정을 한 후 콘트라스트를 추가해서 완성해 주시면 영화느낌의 멋진 이미지로 변경됩니다.

오늘 강좌도 유용하셨길 바랍니다. 다음에 또 뵙겠습니다. 그럼 안녕히…
'포토샵 강의,강좌,스터디' 카테고리의 다른 글
| 초간단 쉬운 오렌지 앤 틸 컬러그레이딩 효과 - Orange and Teal Color Grading (0) | 2020.09.28 |
|---|---|
| 포토샵으로 오일 페인팅 / 유화 효과 내기 (스케치/드로잉) (0) | 2019.11.19 |
| 포토샵 채널혼합 이해하기 (채널믹서 Channel Mixer) (0) | 2019.11.04 |
| 여름 사진을 가을 사진으로 보정하기(Camera Raw Filter, Selective Color) (0) | 2019.09.25 |
| 포토샵에서 잔디 합성하기 02 (5) | 2019.08.27 |
